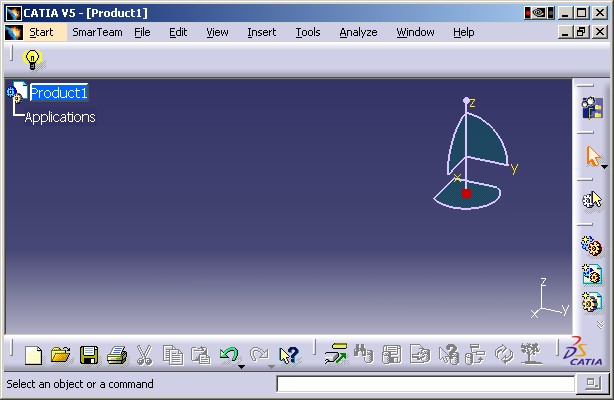
3D PLM PPR Hub Open Gateway |
Product Modeler |
Adding a Toolbar to the Product Structure WorkbenchImplementing the CATIPrsConfigurationAddin Interface |
| Use Case | ||
AbstractThis article presents the CAAPuiPrsConfigAddin use case which illustrates how to create a toolbar that is active in the Product Structure workbench. |
By implementing the CATIPrsConfigurationAddin, a toolbar with its commands can be made active in the Product Structure workshop. For a toolbar to be active in any Product Structure workshop, please refer to article [6].
[Top]
CAAPuiPrsConfigAddin is a use case of the CAAProductStructureUI.edu framework that illustrates the ProductStructureUI framework capabilities.
[Top]
The goal of CAAPuiPrsConfigAddin is to demonstrate how to implement the CATIPrsConfigurationAddin interface. It consists of the following parts:
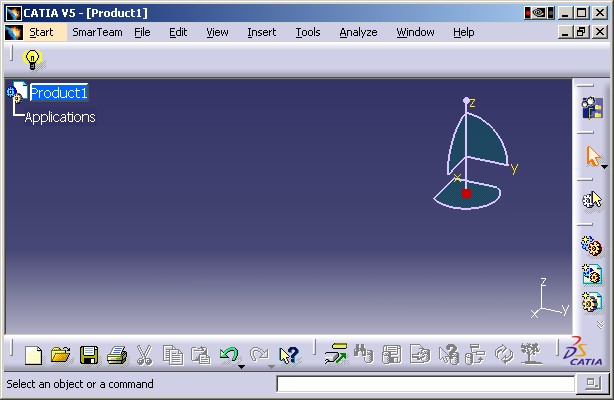
Our toolbar appears on top of the CATIA frame and contains a single command represented
by the
![]() icon.
icon.
[Top]
To launch CAAPuiPrsConfigAddin:
# CAAPuiPrsConfigAddin use case #CAAPuiPrsConfigAddin CATIPrsConfigurationAddin libCAAPuiPrsConfigAddin |
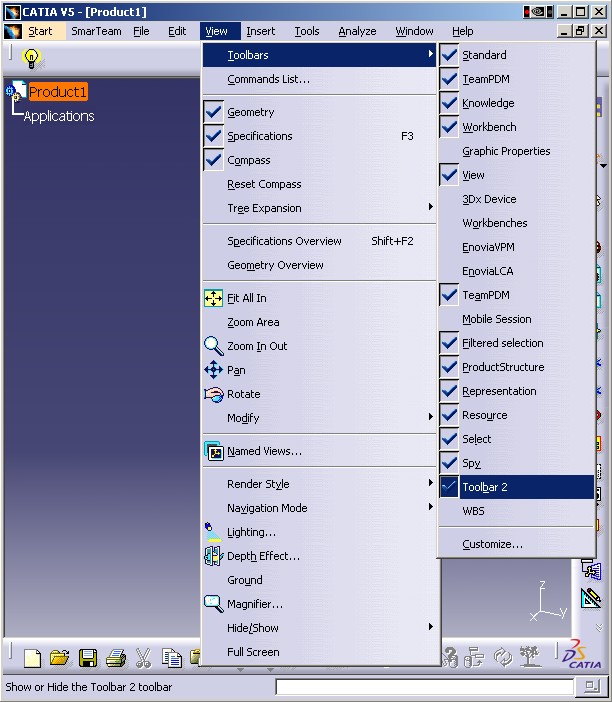
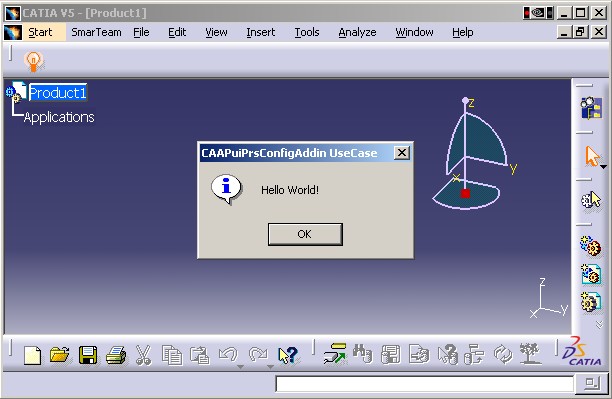
[Top]
CAAPuiPrsConfigAddin code is located in the CAAPuiPrsConfigAddin.m module of the CAAProductStructureUI.edu framework.
[Top]
There are three parts in CAAPuiPrsConfigAddin:
We will now detail each of those sections:
[Top]
The implementation of CATIPrsConfigurationAddin is provided by our CAAPuiPrsConfigAddin class. Its purpose is to create the toolbar and to do the layout the commands on it. Only two methods need be defined: CreateToolbars and CreateCommands.
...
class CAAPuiPrsConfigAddin: public CATBaseUnknown {
CATDeclareClass;
public:
// Standard constructors and destructors for an implementation class
// -----------------------------------------------------------------
CAAPuiPrsConfigAddin();
virtual ~CAAPuiPrsConfigAddin();
/**
* @see ApplicationFrame.CATIWorkbenchAddin#CreateToolbars
*/
CATCmdContainer * CreateToolbars();
/**
* @see ApplicationFrame.CATIWorkbenchAddin#CreateCommands
*/
void CreateCommands();
private:
// The copy constructor and the equal operator must not be implemented
// -------------------------------------------------------------------
CAAPuiPrsConfigAddin(CAAPuiPrsConfigAddin &);
CAAPuiPrsConfigAddin& operator=(CAAPuiPrsConfigAddin&);
};
...
|
The purpose of the CreateToolbars method is to create all the command headers of our toolbar. In this case a toolbar named CAAToolbar with a command named CAAPuiPrsConfigAddinCmd1 is created.
The purpose of the CreateCommands method is to create all the command headers of our toolbar. Instead of using the MacDeclareHeader macro to define the CAAPuiPrsConfigAddinHeader command header class (like in the Creating a Product Workbench and Adding a Toolbar to all Product Workbenches use cases), it is defined "manually" with extra code to handle ENOVIA LCA integration. Please refer to article [7] for more information.
Here a command named CAAPuiPrsConfigAddinCmd1 is created. It is located in the CAAPuiPrsConfigAddin shared library and its class is CAAPuiPrsConfigAddinCmd. The ShowProduct identifier will be used to locate resources related to this command.
[Top]
The command that gets executed must be of a class named CAAPuiPrsConfigAddinCmd as specified by CAAPuiPrsConfigAddin::CreateCommands. This class must also derives from the CATCommand class. The only method we need to override is the Activate method.
...
class CAAPuiPrsConfigAddinCmd: public CATCommand {
public:
CAAPuiPrsConfigAddinCmd();
virtual ~CAAPuiPrsConfigAddinCmd();
/**
* Activates our command.
* @param iFromClient
* The command that requests to activate the current one.
* @param iEvtDat
* The notification sent.
*/
virtual CATStatusChangeRC Activate(CATCommand * iFromClient,
CATNotification * iEvtDat);
};
...
|
In the Activate method, we just get the current window and display its title in a dialog box
...
CATStatusChangeRC CAAPuiPrsConfigAddinCmd::Activate(CATCommand *iFromClient,
CATNotification *iEvtDat)
{
CAAPuiPrsConfigAddinTRACE (">> CAAPuiPrsConfigAddinCmd::Activate");
CATApplicationFrame *pApplication = CATApplicationFrame::GetFrame();
if (NULL != pApplication) {
CATDlgWindow * pMainWindow = pApplication->GetMainWindow();
CATDlgNotify *pNotifyDlg = new CATDlgNotify
(pMainWindow, "CAAPuiPrsConfigAddin", CATDlgNfyOK);
if (NULL != pNotifyDlg) {
pNotifyDlg->DisplayBlocked
("Hello World!",
"CAAPuiPrsConfigAddin UseCase");
pNotifyDlg->RequestDelayedDestruction();
}
}
RequestDelayedDestruction();
CAAPuiPrsConfigAddinTRACE ("<< CAAPuiPrsConfigAddinCmd::Activate");
return CATStatusChangeRCCompleted;
}
...
|
Now that we have completed the code implementation, we need to take care of the user interface with the help of resource files.
[Top]
There are two visible objects: the toolbar and its command.
The title of the toolbar named CAAPuiPrsConfigAddinToolbar is defined by the CAAPuiPrsConfigAddin.CATNls which can be found in install_root/CAAProductStructureUI.edu/CNext/resources/msgcatalog directory.
CAAPuiPrsConfigAddinToolbar.Title = "Toolbar 2"; |
The resources of the CAAPuiPrsConfigAddinCmd1 are defined by three files:
CAAPuiPrsConfigAddinHeader.CATNls (located in the install_root/CAAProductStructureUI.edu/CNext/resources/msgcatalog directory):
CAAPuiPrsConfigAddinHeader.CAAPuiPrsConfigAddinCmd1.Title = "cmd2"; CAAPuiPrsConfigAddinHeader.CAAPuiPrsConfigAddinCmd1.Help = "cmd2 long help text"; CAAPuiPrsConfigAddinHeader.CAAPuiPrsConfigAddinCmd1.ShortHelp = "cmd2 info"; |
These texts correspond to the screen tip, the documentation line and the command
prompt input:
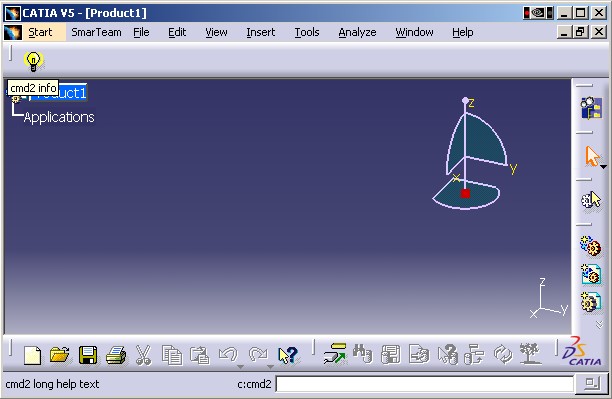
CAAPuiPrsConfigAddinHeader.CATRsc (located in the install_root/CAAProductStructureUI.edu/CNext/resources/msgcatalog directory) defines the bitmap name for the command icon:
CAAPuiPrsConfigAddinHeader.CAAPuiPrsConfigAddinCmd1.Icon.Normal="CAAPuiPrsConfigAddin_I"; |
CAAPuiPrsConfigAddin_I.gif (located in the install_root/CAAProductStructureUI.edu/CNext/resources/graphic/icons/normal
directory) contains the bitmap the command icon:
![]()
[Top]
This use case has demonstrated how to create a toolbar with a command:
[Top]
| Version: 1.2 [Aug 2004] | Document revised |
| Version: 1.1 [Feb 2004] | "Integration with ENOVIA LCA" reference added |
| Version: 1 [Oct 2003] | Document created |
| [Top] | |
Copyright © 2003, Dassault Systèmes. All rights reserved.