3D PLM Enterprise Architecture |
User Interface - Frame |
Contextual Help for an Add-onHow to create a documentation file tree |
| Use Case | ||
AbstractThis article shows how to create a documentation file tree for an Add-On of the CATIA Application. |
This use case is intended to show you the structure and the contents of a documentation file tree [1] for an Add-On on the CATIA Application.
[Top]
CAADoc is a use case of the CAAApplicationFrame.edu framework that illustrates ApplicationFrame framework capabilities.
[Top]
The CAAGeometry is a sample document that contains a set of commands in a workshop and in two workbenches: CAA V5: Geometrical Creation and CAA V5: Geometrical Analysis. For some commands there is a contextual help. To do that, we have created a documentation file tree which respects a structure to enable the visualization of HTML pages when the end user clicks F1 on a command.
Launch CATIA , when the application is ready:
Where InstallRootDirectory is the directory where the CAA CD-ROM is installed.
The following HTML page is displayed:
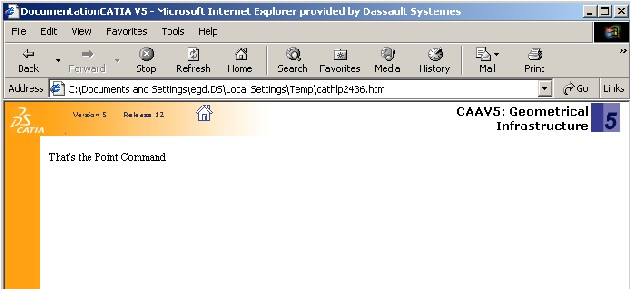 |
The top of the page contains a link towards the home page of the Add-On [Fig.4] (Home icon). The Point command is a command created in the CAAGeometry workshop so at the right of the page, you have the icon representing this workshop.
To display this page, the V5 application creates automatically a frame set which contains five HTML pages:
At the left of the frame, the table of contents page associated with the workshop. This orange page is empty too.
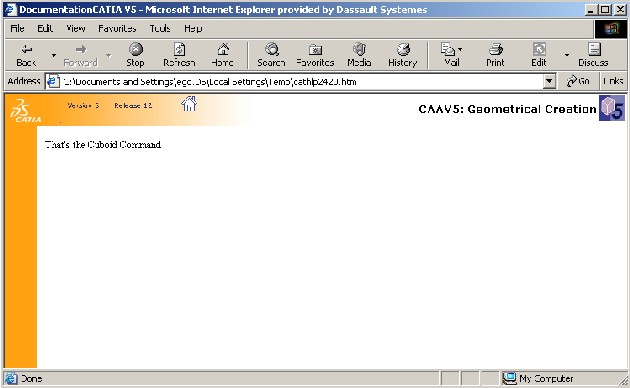 |
The top of the page contains a link towards the home page of the Add-On [Fig.4]. The Cuboid command is a command created in the CAAV5 Geometrical Creation workbench so at the right of the page, you have the icon representing this workbench.
To display this page, the V5 application creates automatically a frame set which contains five HTML pages:
At the left of the frame, the table of contents page associated with the workbench. This orange page is empty too.
The following HTML page is displayed:
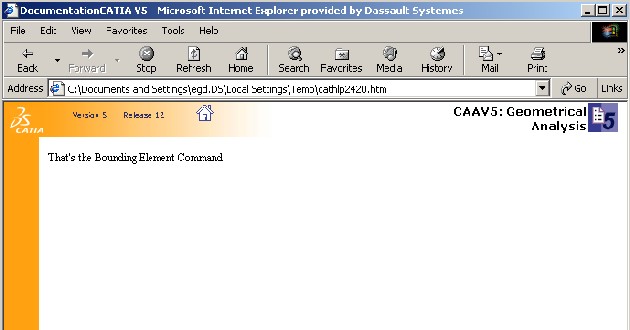 |
The top of the page contains a link towards the home page of the Add-On [Fig.4]. The Bounding Elements command is a command created in the CAAV5 Geometrical Analysis workbench so at the right of the page, you have the icon representing this workbench.
To display this page, the V5 application creates automatically a frame set which contains five HTML pages:
At the left of the frame, the table of contents page associated with the workbench. This orange page is empty too.
The following HTML page is displayed:
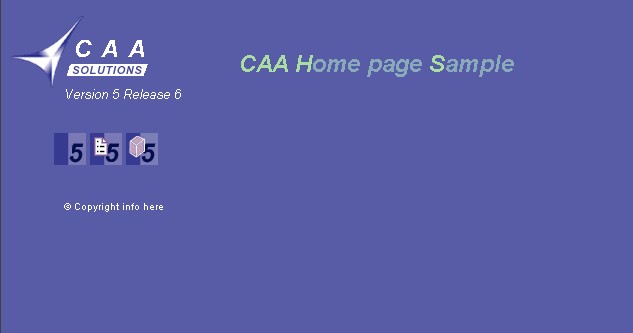 |
This is the home page of the Add-On. You retrieve the icon of the workshop and an icon for each workbench. In clicking them you will reach an information page about these entities.
The following HTML page is displayed:
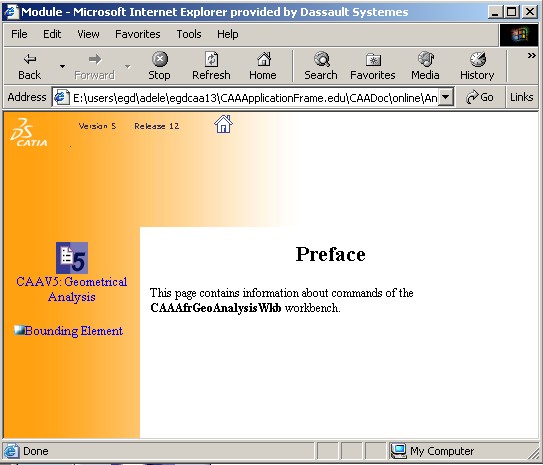 |
To display this page, we use a frame set contained in the directory associated with the Geometrical Analysis workbench. This frame is also divided in three parts:
At the left of the frame, the table of contents (toc) page associated with the Geometrical Analysis workbench.
The following HTML page is displayed:
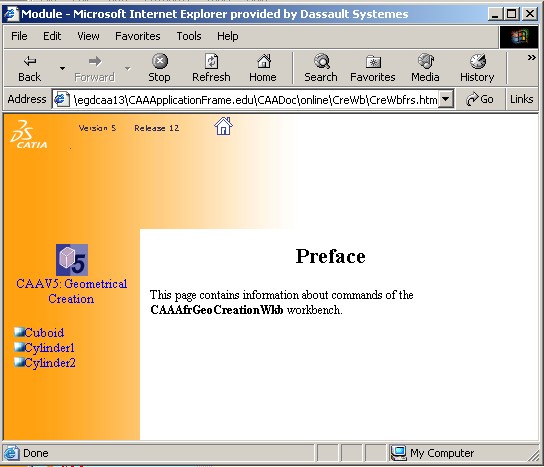 |
To display this page, we use a frame set contained in the directory associated with the Geometrical Creation workbench.
[Top]
To launch CAADoc , you will need to set up the build time environment, then compile all the modules of the following frameworks:
Next set up the run time environment, and then execute the use case [2].
Then, in the window where you run the mkrun command, do not type the module name on the command line, but type CNEXT instead. When the application is ready make the scenario given in the above section.
[Top]
The CAADoc use case is made of several files located in the CAADoc module of the CAAApplicationFrame.edu framework:
| Windows | InstallRootDirectory\CAAApplicationFrame.edu\CAADoc\ |
| Unix | InstallRootDirectory/CAAApplicationFrame.edu/CAADoc/ |
where InstallRootDirectory is the directory where the CAA CD-ROM
is installed.
[Top]
There are two logical steps in CAADoc:
[Top]
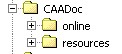
At first create two sub-directories: the online and the resources directories.
The online directory contains the HomePage.htm file [Fig.4] and a set of directories:
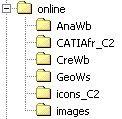
The CATIAfr_C2 directory contains the following files:
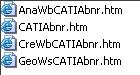 |
The CATIA banner page: CATIAbnr.htm file

The Analysis workbench banner page: AnaWbCATIAbnr.htm file
![]()
The Creation workbench banner page: CreWbCATIAbnr.htm file
![]()
The Geometry workshop banner page: GeoWbCATIAbnr.htm file
![]()
The AnaWb, CreWb and GeoWs are directories associated with the CAA V5 Geometrical Analysis workbench, the CAA V5 Geometrical Creation workbench and the CAAGeometry workshop respectively.
Detail of the AnaWb directory contents:
- AnaWbboundingelement.htm: the page for the Bounding Elements command - [Fig.3]
- AnaWbCATIAtoc.htm: an empty page which can contain tools for the AnaWb directory - you can see it at the left part of the [Fig.3] picture.
- AnaWbfrs.htm: the frame set used by the HomePage.htm [Fig.4] file to display the AnaWbpr01.htm file in the center, the CATIAbnr.htm file at the top, and the AnaWbtoc.htm file at the left [Fig.5].
- AnaWbpr01.htm: the page associated with the CAA V5 Geometrical Analysis workbench.
- AnaWbtoc.htm : a page which contains links to another commands of the same module.
Detail of the CreWb directory contents:
The CreWb directory contains:
- CreWbcuboid, CreWbcylinder.1, CreWbcylinder.2 HTML pages for the Cuboid, Cylinder 1 and Cylinder 2 commands respectively. - [Fig.2]
- CreWbCATIAtoc.htm : an empty page which can contain tools for the CreWb directory - you can see it at the left part of the [Fig.2] picture.
- CreWbfrs.htm : the frame set used by the HomePage.htm file to display the CreWbpr01.htm page in the center, the CATIAbnr.htm file at the top, and the CreWbtoc.htm file at the left [Fig.6]
- CreWbpr01.htm : the page associated with the CAA V5 Geometrical Creation workbench.
- CreWbtoc.htm: a page which contains links to another commands of the same module.
Note that the AnaWb and CreWb suffixes, the name of the directories, are mandatory before the command pages and before the product line toc file.
The images directory contains all the images used through the HTML pages of the AnaWb, CreWb and GeoWs directories.
The icons_C2 directory contains the no_navigation.htm file
This directory contains only the msgcatalog directory.
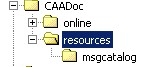
This msgcatalog directory contains the CommonId2url.CATNls file.
CAAAfrGeometryWksHeader.CAAAfrPointHdr = "GeoWs/GeoWspoint.htm" ; CAAAfrGeometryWksHeader.CAAAfrPlaneHdr = "GeoWs/GeoWsplane.htm" ; CAAAfrGeometryWksHeader.CAAAfrExploreHdr = "GeoWs/GeoWsexplore.htm" ; CAAAfrDumpCommandHeader.CAAAfrDumpHdr = "GeoWs/GeoWsdump.htm" ; CAAAfrGeoAnalysisWkbHeader.CAAAfrBoundingEltHdr = "AnaWb/AnaWbboundingelement.htm" ; CAAAfrGeoCreationWkbHeader.CAAAfrCuboidHdr = "CreWb/CreWbcuboid.htm" ; CAAAfrGeoCreationWkbHeader.CAAAfrCylinder1Hdr = "CreWb/CreWbcylinder1.htm" ; CAAAfrGeoCreationWkbHeader.CAAAfrCylinder2Hdr = "CreWb/CreWbcylinder2.htm" ; CAAAfrGeoChartWindowAdnHeader.CAAAfrHistogramChartWindowHdr = "GeoWs/GeoWsChartWindow.htm" ; |
In the CAAAfrGeometryWksHeader.CATRsc the resources file associated with the CAAAfrGeometryWksHeader class you find:
CAAAfrGeometryWksHeader.CAAAfrPointHdr.LongHelpId = "CAAAfrGeometryWksHeader.CAAAfrPointHdr" ; CAAAfrGeometryWksHeader.CAAAfrPlaneHdr.LongHelpId = "CAAAfrGeometryWksHeader.CAAAfrPlaneHdr" ; CAAAfrGeometryWksHeader.CAAAfrExploreHdr.LongHelpId = "CAAAfrGeometryWksHeader.CAAAfrExploreHdr" ; |
The French version is created at the first level of the CAADoc documentation file tree.

The French directory contains two sub-directories: the online and the resources directories:
The online directory contains the French directory
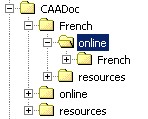
The French directory contains the HomePage.htm file [Fig.4] and a set of directories such as the English version:
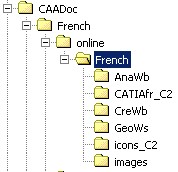 |
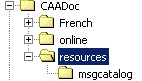
The CommonId2url.CATNls file is inserted in the resources directory of the documentation file tree inside the French directory of the msgcatalog directory. This file contains the same thing as the English version.
[Top]
This article explains the structure and the contents of a documentation file tree for the contextual help.
[Top]
| [1] | Contextual Help |
| [2] | Building and Launching a CAA V5 Use Case |
| [Top] | |
| Version: 1 [Dec 2002] | Document created |
| Version: 2 [Dec 2003] | Navigation icon introduction |
| [Top] | |
Copyright © 2001, Dassault Systèmes. All rights reserved.