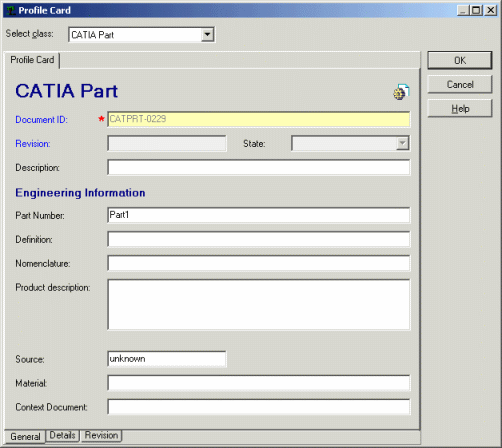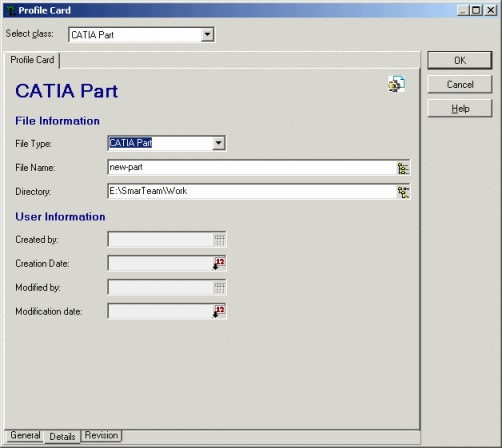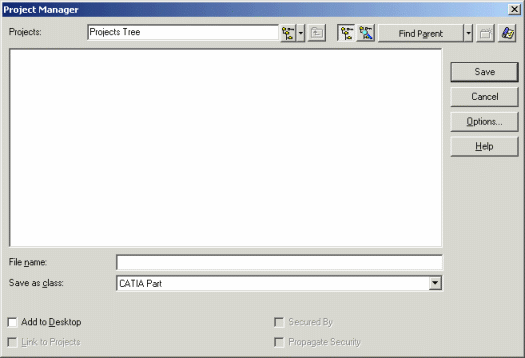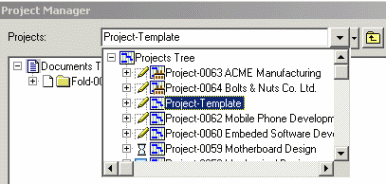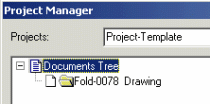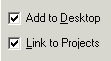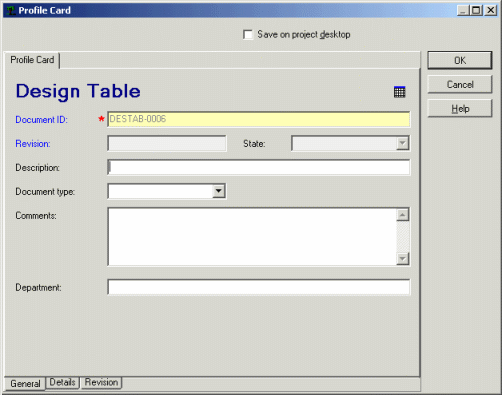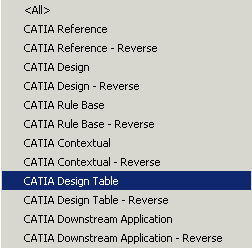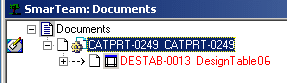Saving a Part
 |
Every CATIA part
should be saved into the SmarTeam database. After you create a new part or
modify an existing part, you need to choose one of the SmarTeam
Save options:
-
Save: Saves the document into the SmarTeam
database.
-
Save As: Saves the document into the SmarTeam
database and defines the project and the parent folder of the document.
For example, you can save the new part as a child of the Beta Parts
Folder in the Drive Shaft project.
After you choose a SmarTeam Save option, a CATIA
part Profile Card is displayed. After you
fill in the attribute fields and click OK, the part is saved in
the SmarTeam database.
 Although
it is possible to save different document types in the SmarTeam database
using SmarTeam Save Editor or Web Editor capabilities,
you must use CATIA SmarTeam > Save to save the different
CATIA documents in the database. Although
it is possible to save different document types in the SmarTeam database
using SmarTeam Save Editor or Web Editor capabilities,
you must use CATIA SmarTeam > Save to save the different
CATIA documents in the database.
This section shows you different tasks involved when saving a part:
|
|
Profile Card
Your administrator may customize the Profile Card (see Chapter 3,
"Modifying a Profile Card" of the SmarTeam Administrator's Guide).
This window will reflect the appearance of the Profile Card used in your
SmarTeam application.
If you choose to work in Batch Mode Save mode (by checking
the Batch Mode Save option from the SmarTeam menu), a new
Profile Card is not displayed. Instead, the part is saved in the SmarTeam
database with the default attributes. You can update the Profile Card
attributes at any time.
In the Profile Card, the following information is displayed
automatically:
-
Document ID: This number is assigned by SmarTeam and
it must be unique.
-
Values may be entered in some attributes, if your
administrator defined default values for this class of Profile Cards.
These attributes may be changed.
-
If a file name already exists in CATIA V5, a
thumbnail image is displayed.
|
|
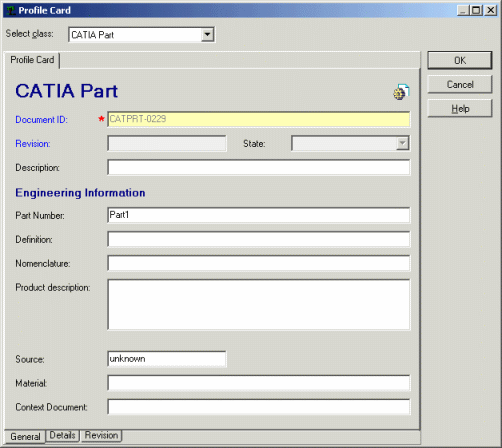 |
- In the Details tab, CATIA file information is
displayed.
|
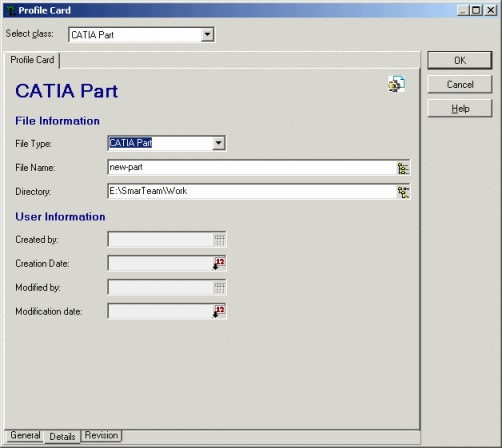 |
SmarTeam enables you to define the following information in the Profile
Card:
-
You can save the part to a different SmarTeam class.
A new Profile Card for the selected class is displayed.
-
You can link the part directly to the SmarTeam
project desktop.
-
You can define attributes for the part.
|
|
|
|
Saving a Part for the
First Time
|
 |
-
In CATIA V5, create a new part.
-
From the SmarTeam menu, choose Save.
A Project Manager dialog box appears. In this
window you can define the project and the parent folder to which the
document belongs.
If the document is already saved, the CATIA file name is
displayed.
You can define the level of sub-branches displayed in the project
selection tree and/or the document selection tree.
If you leave the file name field empty, when clicking
Save an automatic file name will be generated.
-
Click the  icon
and choose a project from the Projects Tree dropdown list that appears. icon
and choose a project from the Projects Tree dropdown list that appears.
The part will be saved as a document in the selected project.
-
Choose a parent folder from the Document Tree. The part
will be saved as a child of the selected parent folder.
The classes displayed in the dropdown list are defined by your
administrator.
-
Select the Add to Desktop checkbox to ensure
that the document will be shown in the different SmarTeam windows.
-
Select the Link to Projects checkbox to link
the part directly to a project.
-
Click Save .
The Profile Card window is displayed with
a CATIA part Profile Card, as shown above.
It is recommended to enter a name for the part in the Description
attribute.
-
If you wish to save the part to a different class, click
the arrow to the right of the Save as class field and choose a
class.
-
Select the tabs to review default information about the
file.
-
Select the Details tab. If the
document is new, the File Name field is empty.
There are two ways to save: Either you give your part a file name or you
let the Save function define a name for your part.
If you leave the field blank, the name is built using the CN_ID
attribute.
-
Specify the attributes for the part.
-
Click OK.
SmarTeam - CATIA Integration automatically saves your file to the
database, giving it a unique identity, where it can be easily found for
later use.
By default, the text entered in the Description field is
displayed in the tree browser next to the ID number. It is useful to
assign a meaningful name to the document in the Description
field.
If you now want to check in the document, see
Checking In a Part.
|
 |
| |
Saving a Part After
Modifications
|
 |
After a part is added to the SmarTeam database, you are
likely to modify the part in CATIA many times. Each time you modify the
part, you must save it using one of the SmarTeam Save options.
-
Save: The part is saved in the SmarTeam
database, with all its modifications. Its Profile Card is not
displayed at this time.
-
Save As: The SmarTeam Save As window is
displayed. In this window, you can define the project and parent to
which the part belongs. The part together with its new links is saved
in the SmarTeam database.
|
|
|
 |
-
Open an existing part in CATIA V5.
You can run a search to locate the part and then launch it directly into
CATIA V5.
-
From the SmarTeam menu, choose Save.
The part is saved in SmarTeam and its Profile Card is updated
accordingly.
-
You can define the level of sub-branches displayed in the
project selection tree and/or the object selection tree. Click
Options to display the Save Options window and click the Tree
Setting tab.
-
Check the appropriate checkboxes.
Alternatively, you can do as follows: |
| |
-
Choose Save As.
The SmarTeam Save As window is displayed.
-
Choose a project from the Project Tree. The part will be
saved as a document in the selected project.
-
Choose a parent folder from the Object Tree.
The part will be saved as a child of the selected parent.
-
Click Save.
The part (together with its hierarchical links) is saved in SmarTeam and
its Profile Card is updated accordingly.
|
|
 |
| |
Saving a Part
with its Associated Design Table
|
 |
 |
-
Create a basic part.
-
Click the Design Table icon
 to
create a design table for the part. to
create a design table for the part.
To know how to create a design table, see the Knowledge User's Guide.
-
Once created, save the Excel file as well as the design
table you generated.
-
Now, to save these documents in SmarTeam, click the
Save icon
 or SmarTeam>Save.
or SmarTeam>Save.
This declares the two documents i.e. the part and the
Design Table, and saves them in the database. The
Project Manager dialog box appears.
-
Click Save.
The Profile Card dialog box appears for the part.
-
Click OK.
The Profile Card dialog box now shows information specific to the Design
Table:
-
Click OK.
-
By default, you cannot see the link between the part and
its design table. To visualize it, right-click the part and select
Associated Objects > CATIA
Links.
-
In the window that appears, choose CATIA
Design Table.
You can now see the link between the CATIA part and the
Design Table:
|

|
![]()