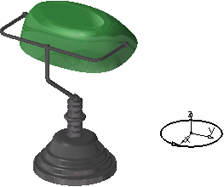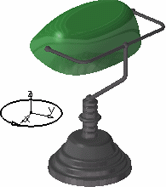-
Select the turntable axis.
-
Click Simulation
 . The
Edit Simulation dialog box appears:
. The
Edit Simulation dialog box appears: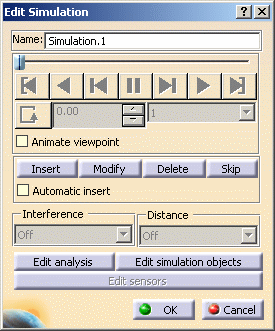

If you did not previously selected the element to animate, the Select dialog box opens to let you select the desired element. -
Move the turntable as you wish using the compass.
-
Click Insert to record the desired shots in your animation.
As soon as you insert your first keyframe, the dialog box buttons are activated to let you Modify, Delete or Skip the current shot by clicking the appropriate button.
For more information on animating in a simulation and using the Manipulation toolbar, refer to Animating Scene Elements in a Simulation in this guide.
-
Keep on inserting key frames then preview the animation by clicking the Play Forward
 button and with the
Animate viewpoint check box selected.
button and with the
Animate viewpoint check box selected. -
Whenever you need to modify the simulation, just double-click it in the specification tree to re-open the Edit Simulation dialog box.
![]()