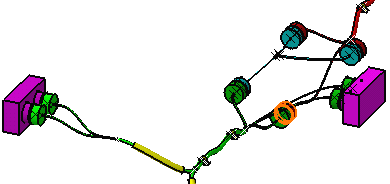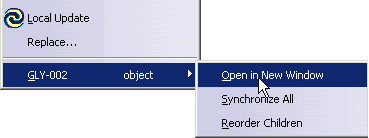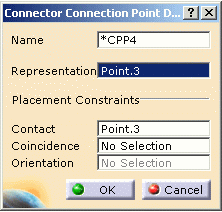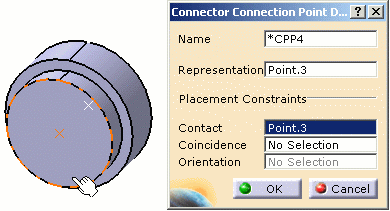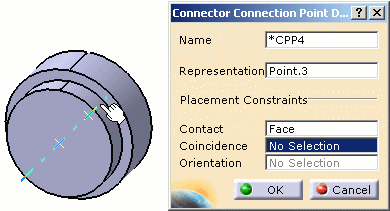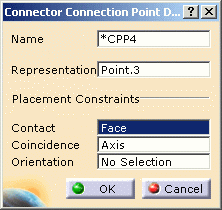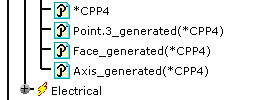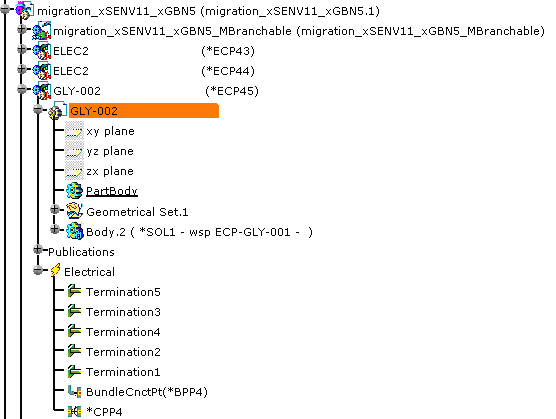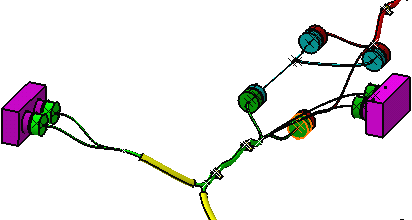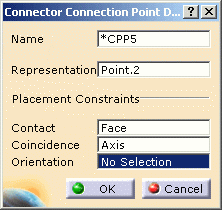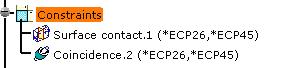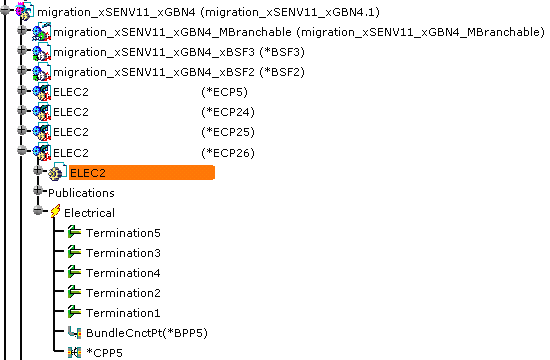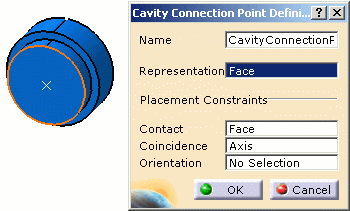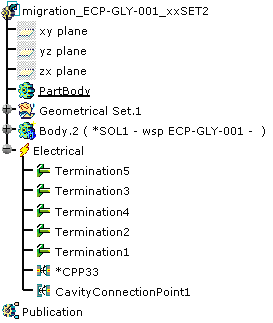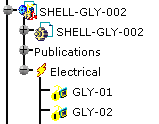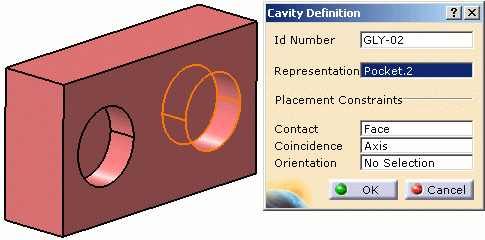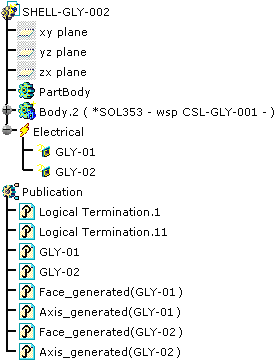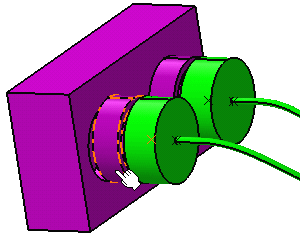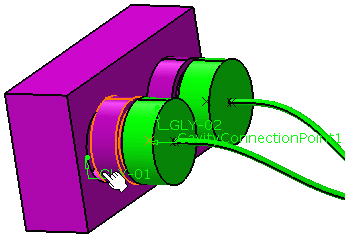- In Tools > Options > General > Compatibility > Migration Batch tab, specify CATIE3DMigration in Migration Interface Name. For more information about this option refer to the Infrastructure User's Guide > Customizing > Migration Batch.
- In Tools > Options > General > Compatibility > V4/V5 SPACE tab, select Isolated Solids Mock-up migration option as as PartBody . For more information about this option refer to the Infrastructure User's Guide > Customizing > V4/V5 SPACE.
- In Tools > Options > General > Compatibility > Electrical tab, select the Shell Migration Mode to No, migrate geometry only. For more information about this option refer to the Infrastructure User's Guide > Customizing > Electrical Migration.
- In Tools > Options > General > Compatibility > Electrical tab, Select Multi-branchable document option. For more information about this option refer to the Infrastructure User's Guide > Customizing > Electrical Migration.
Once the options are set up, you can launch the migration batch.
-
Select Tools > Utility...
The Batch Monitor window opens. -
Double-click the PLMV4TOV5Migration utility:
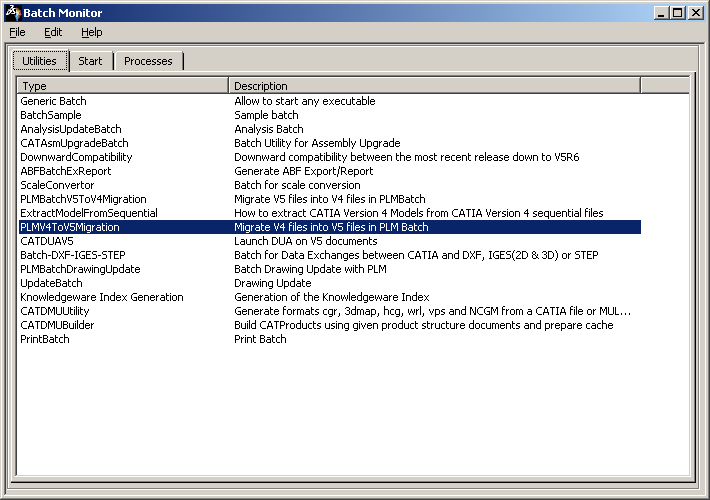
The PLMV4TOV5Migration dialog box opens. Set the migration batch environment and select the document to migrate. 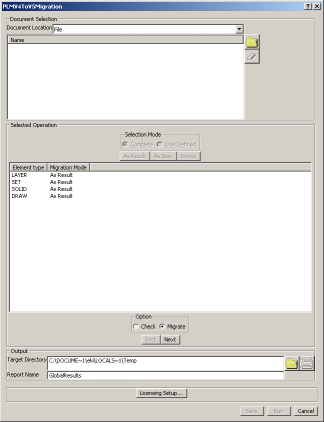
-
Click on the Browse button in the Document Selection section. The File Selection dialog box opens.
-
Click on the Member button.
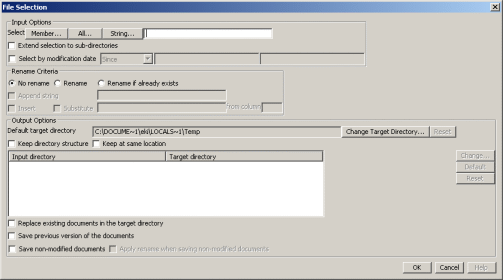
-
Select the file to be migrated from the File Selection dialog box and click Open.
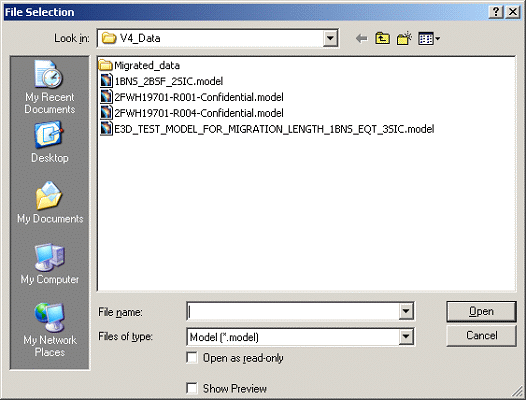
-
Click on the Change Target Directory button to specify the location of the Default target directory.
-
Select the Target directory location and click Default button.
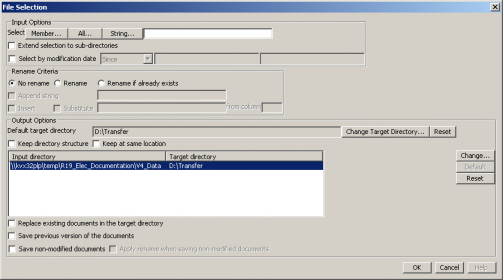
-
Click OK in the File Selection dialog box.
-
Change the Migration mode of SET and SOLID Element types as As Spec by clicking on the As Spec button in the PLMV4ToV5Migration dialog box.
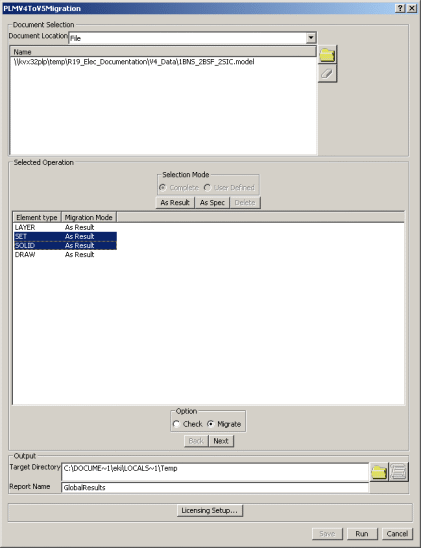
-
Ensure that the Migrate radio button is checked.
-
Browse and specify the location of the Target Directory in the Output section and click Next button.
-
Check the Set and Ditto check boxes in the Structuring Element section of the PLMV4ToV5Migration dialog box.
-
Select the conversion mode as SPACE only from the Conversion mode list.
-
Select the Interface location as Electrical in the Migration Interface section of the PLMV4ToV5Migration dialog box.
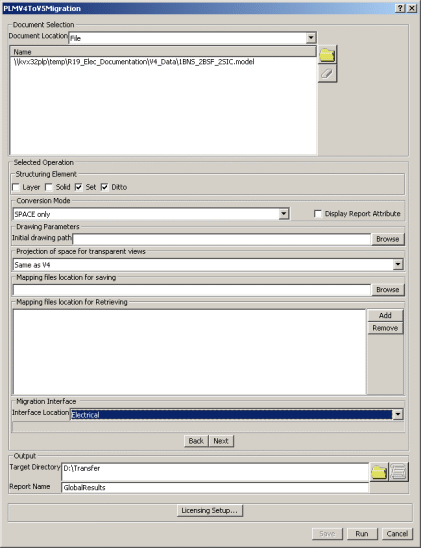
-
Click Next.
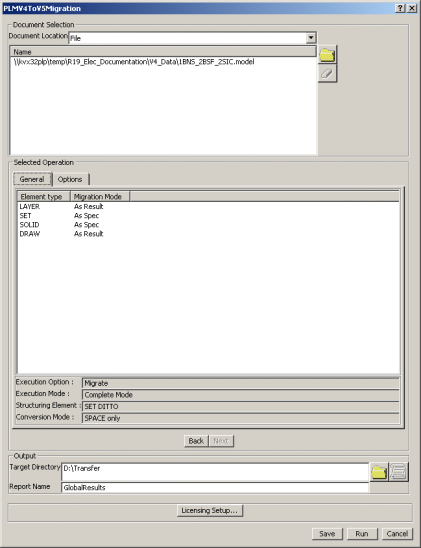
-
Click Run. When the migration is performed, you get the xxxxx.CATProduct in your target directory, as well as CATParts and other documents.
-
Open the xxxxx.CATProduct in CATIA V5.
-
If need be, click updateall

You may have a message indicating a problem in the geometry area such as: - A twisted configuration on a bundle segment
See Reference Information. - A fillet which needs to be modified
Refer to Part Design User's Guide.
- A twisted configuration on a bundle segment
|
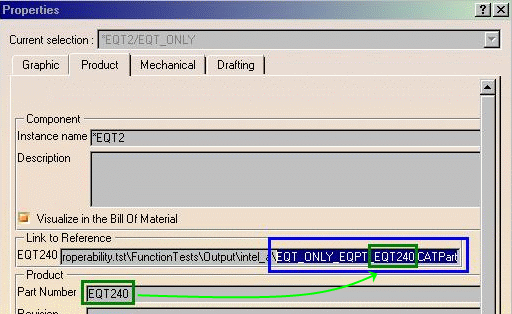
- During the V4 to V5 migration, the migration mode in case of a flexible curve of the bundle segment is automatically switched to when the migration in the mode causes modifications in shape or length. This change in migration results in a datum curve creation in V5 which is not editable. To to edit it you need to reroute the branch.