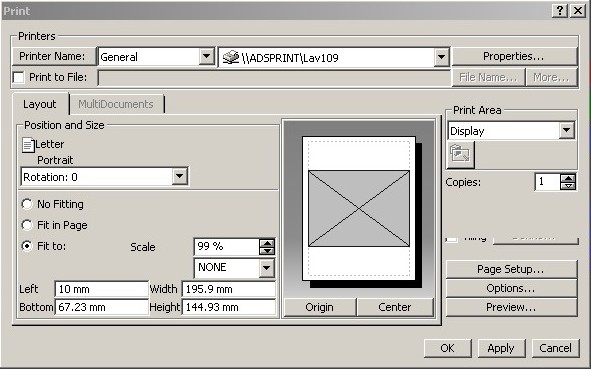
3D PLM Enterprise Architecture |
3D Visualization - Print |
Adding Print Standard Functions to Your ApplicationTaking advantage of the Print, Capture, Album, and Printer Manager dialog boxes |
| Use Case | ||
AbstractThis article shows how to print a given object on a printer. |
This use case is intended to show you how to add the Print standard functions to your application.
[Top]
CAAPrtApplication is a set of use cases of the CAAPrint.edu framework that illustrates Print framework capabilities.
[Top]
This use case shows the Print, Capture, Album, and Printer Manager items of the CAAPrtApplication. For more details about the following dialog boxes, you can refer to the interactive documentation: CATIA Infrastructure > CATIA Infrastructure User Guide > Basic Tasks > Printing Document. Note that the shown pictures are Window snapshots, so dialog boxes can differ on Unix system.
In the File menu, choose the Print... Item. The following dialog box appears. It enables you to print the contents of the viewer. For more details about each widget of this dialog box, launch a CATIA session, open any document, and select the Print command in the File menu. Thanks to the ? icon you can have tool tip information.
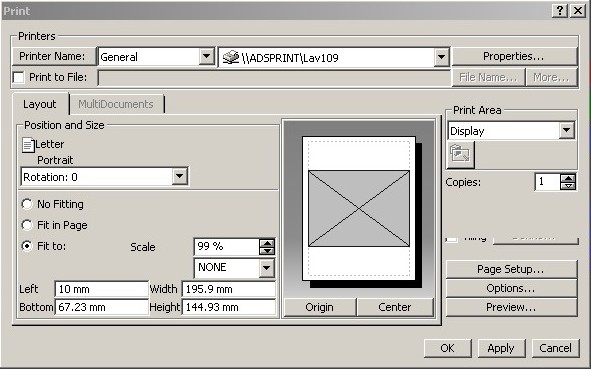 |
In the File menu, choose the Capture... Item. The following toolbar appears. For more details about each widget of this dialog box, launch a CATIA session, open any document, and select the Capture command in the Image sub-menu of the Tools menu. Thanks to the ? icon you can have tool tip information.
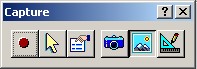 |
In the File menu, choose the Album... Item. The following toolbar appears. For more details about each widget of this dialog box, launch a CATIA session, open any document, and select the Album command in the Image sub-menu of the Tools menu. Thanks to the ? icon you can have tool tip information.
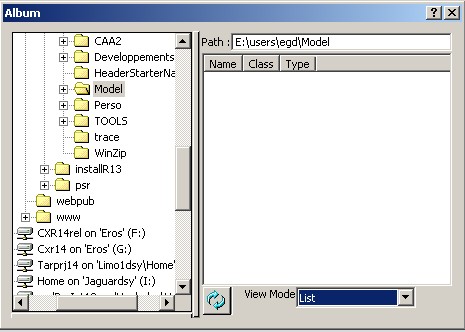 |
In the File menu, choose the Printer Setup... Item. The Printers dialog box appears. It enables you to add/configure your printers. For more details about each widget of this dialog box, launch a CATIA session, open any document, and select the Printer Setup command in the File menu. Thanks to the ? icon you can have tool tip information.
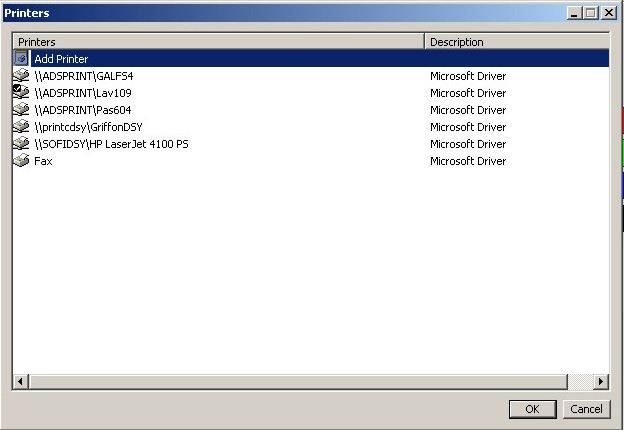 |
[Top]
To launch CAAPrtApplication, you will need to set up the build time environment, then compile CAAPrtApplication along with its prerequisites, set up the run time environment, and then execute the use case [1].
[Top]
The CAAPrtApplication use case is made of an application class and of a window class whose header and source files are located in the CAAPrtApplication.m module of the CAAPrint.edu framework:
| Windows | InstallRootDirectory\CAAPrint.edu\CAAPrtApplication.m |
| Unix | InstallRootDirectory/CAAPrint.edu/CAAPrtApplication.m |
where InstallRootDirectory is the directory where the CAA CD-ROM
is installed.
CAAPrtApplication includes the following files:
| LocalInterfaces directory | |
| CAAPrtApplication.h | Header file for the interactive application |
| CAAPrtDialog.h | Header file for the dialog window that hosts the viewer |
| src directory | |
| CAAPrtApplication.cpp | Source file for the interactive application |
| CAAPrtDialog.cpp | Source file for the dialog window that hosts the viewer |
This article explains the CAAPrtDialog class and its callbacks
methods.
To open and display a TIFF image file in a 2D viewer, there are four main steps:
| # | Step | Where |
|---|---|---|
| 1 | Adds the Print dialog box | PrintCB method |
| 2 | Adds the Capture toolbar | CaptureCB method |
| 3 | Adds the Album dialog box | AlbumCB method |
| 4 | Adds the Printer Manager dialog box | PrinterManagerCB method |
These capabilities are proposed to the end user as items of the File menu. A callback set for each of these items displays the appropriate dialog box. The control is then passed to the Print framework that manages the requested tasks. The four methods detailed below are callback methods. Their arguments are unused.
[Top]
void CAAPrtDialog::PrintCB(CATCommand * iSendingCommand,
CATNotification * iSentNotification,
CATCommandClientData iUsefulData)
{
_appli->SetBusyCursor(); // Set the cursor as an hourglass
// Instantiates the Print dialog box
CATPrintDialog * print = new CATPrintDialog(this, "Print", _viewer);
print->SetVisibility(CATDlgShow); // Shows the Print dialog box
}
|
The cursor is set as busy and looks like an hour glass as long as the Print
dialog box is not displayed. This is done using the SetBusyCursor
method. The Print dialog box constructor has the following parameters:
this is the dialog box parent set as the application window"Print" is the dialog box identifier, unused here_viewer is the application viewer. This object along with is
contents will be printed.The SetVisibility method displays the dialog box. The Print
dialog box manages its deallocation itself.
[Top]
void CAAPrtDialog::CaptureCB(CATCommand * iSendingCommand,
CATNotification * iSentNotification,
CATCommandClientData iUsefulData)
{
CATPrintCaptureDialog * capture = new CATPrintCaptureDialog(this, "Capture", _viewer);
capture->SetVisibility(CATDlgShow);
}
|
The Capture toolbar constructor has the following parameters:
this is the toolbar parent set as the application window"Capture" is the toolbar identifier, unused here_viewer is the application viewer. This object along with is
contents will be captured.The SetVisibility method displays the dialog box. The Capture toolbar manages its deallocation itself.
[Top]
The file conversion to a 2D representation can now take place.
void CAAPrtDialog::AlbumCB(CATCommand * iSendingCommand,
CATNotification * iSentNotification,
CATCommandClientData iUsefulData)
{
// Instantiates the Album dialog box
CATPrintAlbumDialog *album = new CATPrintAlbumDialog(this, "Album");
album->SetVisibility(CATDlgShow); // Shows the Album dialog box
}
|
The Album dialog box constructor has the following parameters:
this is the dialog box parent set as the application window"Album" is the dialog box identifier, unused here.The SetVisibility method displays the dialog box. The Album
dialog box manages its deallocation itself.
[Top]
void CAAPrtDialog::PrinterManagerCB(CATCommandCATCommand * iSendingCommand,
CATNotification * iSentNotification,
CATCommandClientData iUsefulData)
{
// Instantiates the Printer Manager dialog boxcommand
CATPrinterManagerDialog *printMan = new CATPrinterManagerDialog(this,
"PrintMan", CATDlgWndModal);
printMan->SetVisibility(CATDlgShow); // Shows the Printer Manager dialog box
}
|
The Printer Manager dialog box constructor has the following parameters:
this is the dialog box parent set as the application window"PrinMan" is the dialog box identifier, unused hereCATDlgWndModal is the dialog box style. Modal means that no
interaction outsisde the dialog box is possible as long as it is displayed.The SetVisibility method displays the dialog box. The Printer
Manager dialog box manages its deallocation itself.
[Top]
This use case shows how to add the Print dialog boxes and toolbars to your application. They include the Print dialog box to print the contents of a viewer, the Capture toolbar to make a snapshot of a viewer in an image file stored in the album, the Album toolbar to manage the album, and the Printer Manager to set up the printer.
[Top]
| [1] | Building and Lauching CAA V5 Samples |
| [Top] | |
| Version: 1 [Jan 2000] | Document created |
| Version: 2 [Nov 2003] | Document updated |
| [Top] | |
Copyright © 2000, Dassault Systèmes. All rights reserved.