- Make sure you have selected ENOVIAV5 in the View > Toolbars menu.
-
Create a Product in ENOVIA V5 VPM. Note that you can close ENOVIA V5 VPM after creating the Product.
Send the Product to CATIA
-
To send the product to CATIA:
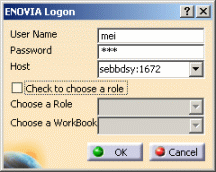
- In CATIA, click the Connect user to ENOVIA V5 icon
(
 )
in the ENOVIA V5 toolbar. The ENOVIA Logon dialog box
is displayed:
)
in the ENOVIA V5 toolbar. The ENOVIA Logon dialog box
is displayed:
- Enter your User Name, and your password.
- Select a role as well as a workbook and click OK.
- Click the Search ENOVIA data icon (
 ).
The VPM Search dialog box is displayed.
).
The VPM Search dialog box is displayed. - In the Objects scrolling list, select the Product option.
- Enter the Owner's ID.
- Click OK when done. The Product ID is displayed in the Result window.
- Double-click the product. The VPM Navigator view is displayed.
- Right-click the root product and select Open.... The Open Modes dialog box is displayed. Leave the default settings and click OK. The CATIA view is displayed.
- In CATIA, click the Connect user to ENOVIA V5 icon
(
Add Components to the Product
-
Click the root product and select Insert>Existing Component.... Select the KwrCap.CATPart document. The bottle cap is inserted into the product.
-
Click the root product and select Insert>Existing Component.... Select the KwrBottle2.CATPart document. The bottle is inserted into the product.
-
Optional: Access the assembly design workbench to add constraints to the assembly.
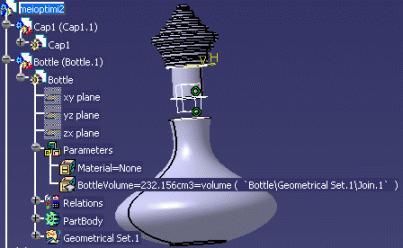
Add a Volume Parameter and a Formula to the Product
-
Create a Volume parameter that will compute the bottle total volume.
- Click the
 icon. The Formulas Editor opens.
icon. The Formulas Editor opens.
- Select Volume in the scrolling list. Click New Parameter of type.
- Edit the name of the new parameter (Total_Bottle_Volume in this scenario) in the Edit Name or value of the current parameter and click Add Formula.
- Enter the formula below by selecting the publications in the
specification tree, and click OK twice when done:

- The new parameter is displayed under the Parameters node located below the Default-Technological package.1 node in the Specification tree.
- Right-click the technological package and select Properties. Rename the technological package in the Name field (Bottle_Volume in this scenario), and click OK when done.
- Click the
Save Data in ENOVIA V5 VPM
-
Click the Save in ENOVIA icon (
 ).
The Save in ENOVIA dialog box is displayed. Click OK to save
the data.
).
The Save in ENOVIA dialog box is displayed. Click OK to save
the data. -
Close all windows in CATIA.
Load the Data Partially
-
To load the data partially:
- Click the Search ENOVIA data icon (
 ).
The VPM Search dialog box is displayed.
).
The VPM Search dialog box is displayed. - In the Objects scrolling list, select the Product option.
- Enter the Owner's ID.
- Click OK when done. The Product ID is displayed in the Result window.
- Double-click the product.
- In the VPM navigator view, right-click the Bottle instance and select Open. The Open Modes dialog box is displayed.
- Check the Automatic lock of all opened Parts and Documents option and click OK. The CATIA view is displayed.
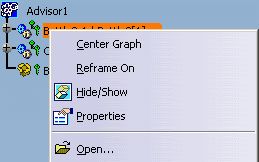
- Repeat the same operation with the technological package (Bottle_Volume).
Both items are now loaded.
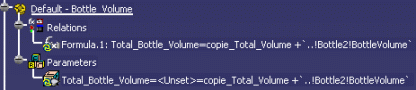
A copy of the cap volume parameter is made. Note that if you update the formula an error will be raised because the cap is not loaded.
- Click the Search ENOVIA data icon (