This first task shows you how to enter the Wireframe and Surface workbench and open a design part.
-
Select Mechanical Design > Wireframe and Surface from the Start menu.
The Wireframe and Surface workbench is displayed. 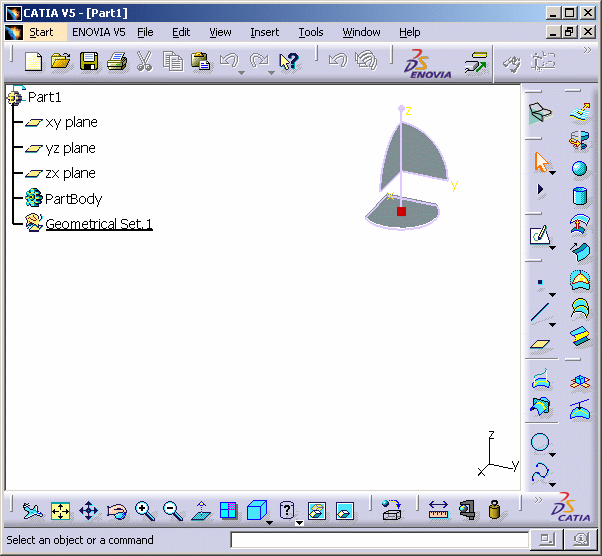
The New Part dialog box may appear depending on the way you customized your session. It provides a field for entering the name you wish to assign to the part, an option that enables hybrid design and two other options to insert a geometrical set and/or an ordered geometrical set in the part to be created.
If you select Enable hybrid design, the capability then applies to all the bodies you will create in your CATIA session (and not only to the new CATPart document you are opening). Consequently, if your session contains CATPart documents already including traditional bodies, the new bodies you will create subsequently in these documents will possibly include wireframe and surface elements.
To facilitate your design, it is therefore recommended that you do not change this setting during your session.
For more information, refer to the Part Document chapter in Customizing section of the Part Design documentation.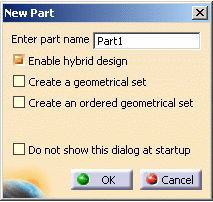
-
Select File > Open then select the GettingStartedWireframeAndSurface.CATPart document.
The following design part is displayed. 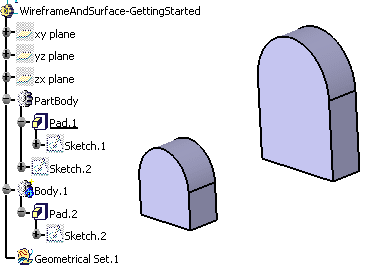
In the rest of this scenario, you will add to the existing elements of this part to complete the design.
![]()