Most of these steps apply to the Structure Functional Design, Ship Structure Detail Design, and Structure Design applications. Certain steps, where indicated, apply to just one or two of the applications.
An end cut is a closed surface or a volume that will be subtracted from
the profile (shape/stiffener). This closed surface (or volume) is
modeled using a user defined feature (UDF). Both the Wireframe and Surface Design
and Generative Shape Design workbenches can be used to create
the end cut geometry.
A GSO license is required if volumes are used to define the end cut geometry.
Starter models are provided to help in the creation of new end cuts. These templates are located in the following folder:
../OS/startup/EquipmentAndSystems/Structure/DetailingFeatures/UDFTemplates
For more information and additional guidelines for defining geometry, see Defining Support Geometry.
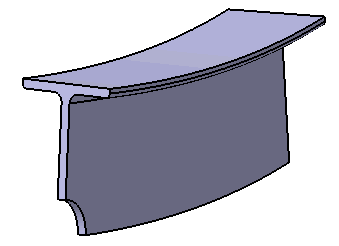
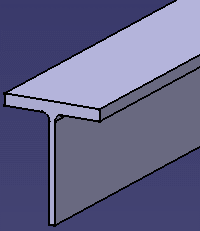
For organizational purposes, it is recommended that you create all the
features used to design the end cut geometry under a geometrical set
called UDF Definition.
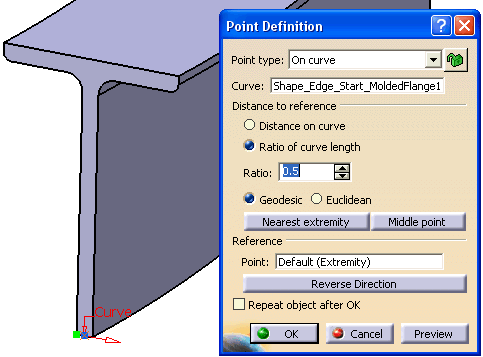
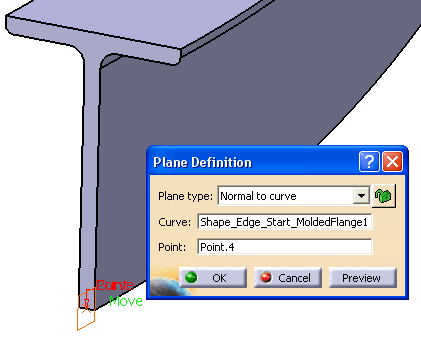
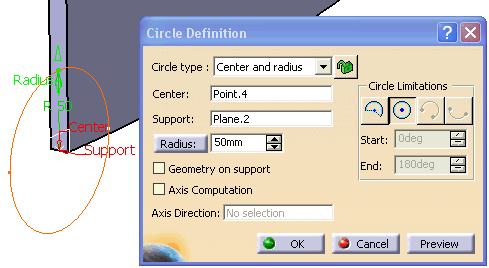
Select the circle as profile and the plane as direction.
-
Create a surface from the circle using the Fill
 command.
command. - Extrude this
surface using the Extrude
 command.
command.
The result is a closed surface that can be used to define an end cut.
Naming Conventions for Section Characteristics
When you define your end cut UDF, follow these naming conventions:
- Shape_Face_MoldedFlange1
Shape_Edge_Start_MoldedFlange2 - For a standard end cut (non-contextual):
- If an end cut definition requires geometries from both extremities (For example, Shape_Face_Start and Shape_Face_End), then the end cut geometry has to be designed at the Start extremity of the shape or stiffener.
For a contextual end cut:
- Inputs corresponding to the context have an index in their names. For example:
- Shape1_Face_MoldedFlange1
Shape1_Edge_Start_MoldedFlange2
- The end cut definition must use both extremities (For example, Shape_Face_Start and Shape_Face_End) of the profile to be cut. Then, a Knowledgeware Rule (comparing the distance between Shape_Face_Start and the context with the distance between Shape_Face_End and the context) must be used to determine on which extremity the end cut will be applied.
- Refer to the sample end cut template, _Template_for_ContextualPlateEndcut_Tees.CATPart. It is located in the following folder:
..OS/startup/EquipmentAndSystems/Structure/DetailingFeatures/UDFTemplates
For more information on naming conventions, see Defining Support Geometry.
Creating the End Cut UDF
The Userfeature Definition dialog box opens.
Give the end cut UDF a meaningful name. This is the name the user will see when he instantiates the end cut in his design.
Select UDF Definition in the specifications tree.
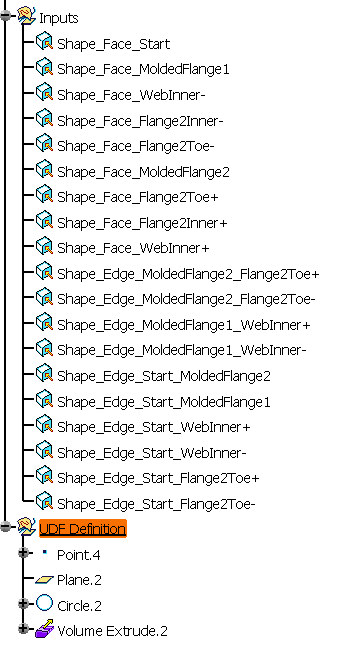
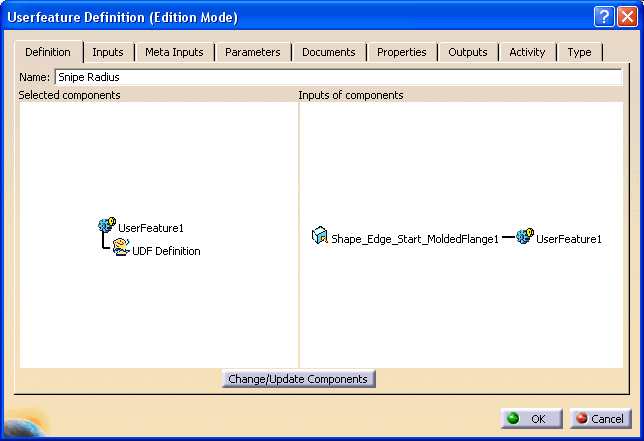
Select the Inputs tab on the Userfeature Definition dialog box.
If the starter model has been used, all the inputs should follow the naming convention.
As shown above, our UDF has only one input:
an edge named Shape_Edge_Start_MoldedFlange1.
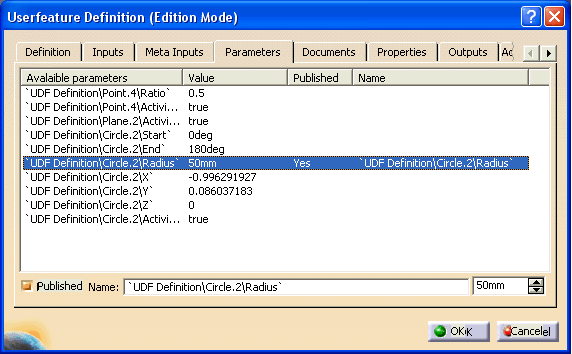
NOTE: Only published parameters will be accessible
when using this end cut.
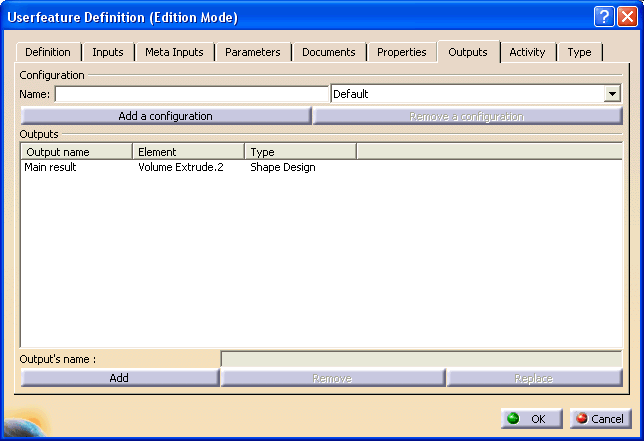
Click OK when done.
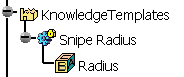
Creating the Catalog Selection Preview Image
Follow these steps to create a preview image that is representative of the actual end cut.
- Use the Part Design
workbench and select the Pocket command.
Create a Pocket in the PartBody by selecting the circle. Apply the standard isometric view to your document. Place all 3-D construction geometry in No-Show, then save the document.
It should look like this:
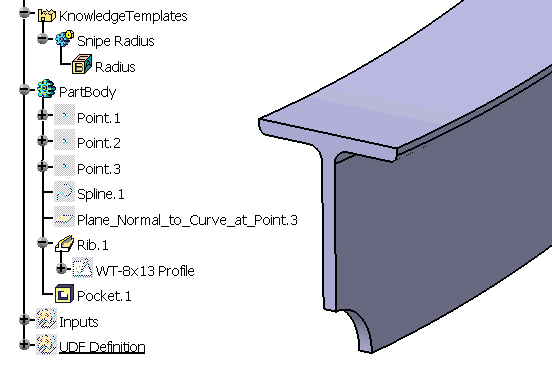
In the Structure Design application, when you place this end cut, the preview in the Catalog Selection for End Cut dialog box looks like this:
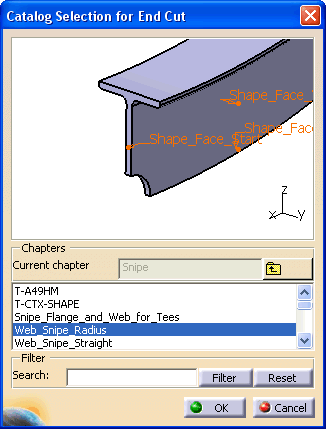
![]()