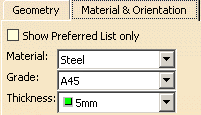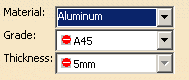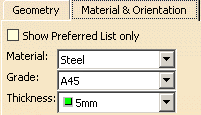|
This task explains how you can edit the material properties of a plate.
You can edit the material, grade and thickness. You can also edit material
properties of several plates at the same time. |

|
1. |
With your
document open in the appropriate workbench, double-click on the plate to open the
Plate dialog box. (You can
also open the dialog box by right clicking on the plate, and selecting the object - xxx.object -
and Definition in the drop down
menus.) Select the Material & Orientation tab in the
dialog box. The image below shows the options you can edit for material
selection.
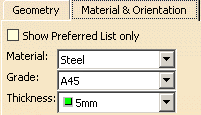 |
| |
2. |
Select a
Material by clicking on the down arrow. When you select a
material, the Grade and
Thickness values do not change. If the
previously selected values are no longer valid - they do not exist in
the specifications catalog - the entries will display a symbol to show
the entries are not correct (the symbol, called the Invalid symbol, is
shown below). In this example the material was changed from steel to
aluminum. The grade and thickness are not available in the catalog,
therefore these fields display the Invalid symbol.
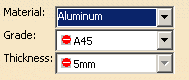 |
| |
3. |
Click the down
arrow in the Grade field. The
incorrect grade will display in the drop down list, along with valid
grades. Select a valid grade. Once you select a valid grade, valid
thicknesses will
be available for selection. |
| |
4. |
Select a
thickness in the Thickness field. |
| |
5. |
Click OK
when you have made your selections. |
 |
The material and grade
you select for the Material and Grade fields above,
should exist in both the specifications catalog and the material catalog.
If the material and grade exist in the specifications catalog but NOT in
the material catalog you will get the following error messages:
In Structure Design: ERROR: The selected material, grade
combination cannot be found in the material catalog. You will not be
able to create the plate.
In Structure Functional Design: WARNING: The selected
material, grade combination cannot be found in the material catalog.
You will be able to create the plate, but will not be able to generate a
piece part from your design. |
| |
Editing Material for Several Plates
|
 |
1. |
You can edit the material properties of several plates at the same time. Make the product active in the
specification tree. Then, press Ctrl and select the plates
(in the specification tree)
you want to edit. Right-click and select Selected Objects and
Definition. The Plate dialog box appears. |
| |
2. |
You cannot modify the geometry of the plates. Click the
Material & Orientation tab. Modify
the Material, Grade, and Section of the plates, as required.
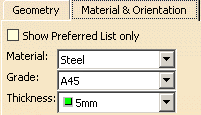 |
| |
3. |
Only the values common to the selected plates are
displayed. If the selected plates have different values for a property,
the field appears blank. In the example given below, the
selected plates have the same material, but different grade, and
thickness.

You can assign the same values to the plates. Click the down arrow
next to the property and select a value in the list displayed. |