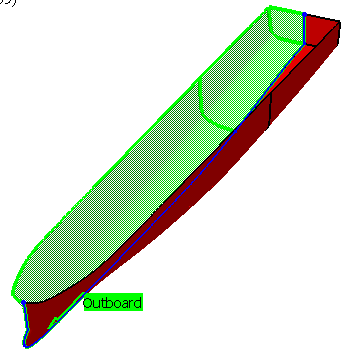2.
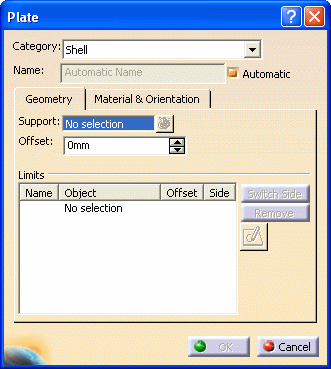

Warning: It is important to select a Support that is compatible with the selected Category. For more information about Selecting a Support, see Defining Molded Conventions.
Under Offset, you can define the offset value of each plate limit. A positive value adds material. A negative value removes material. Additionally, limit tags display in your 3-D session to assist with plate limit management.
If, as in this example, you are creating two shells for the hull, then you can use a longitudinal plane as the limiting object. To do this, right click in the Limits field and select Select Reference Planes to display the Plane Systems dialog box. Select Long as the System and Sub-system, and select LONG.0 in the Select Planes pane.

Click OK to trim the shell - in the image below the user is intending to trim the starboard side, leaving the port shell. If you want to trim the other half then click the Switch Side button, as explained below.
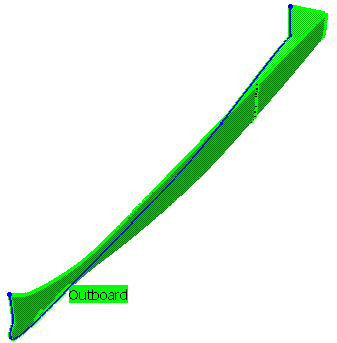
The Remove button allows you to delete a limit.
The Switch Side button lets you toggle between limited sides. In the image below the user has clicked the Switch Sides button to toggle sides. You can also switch sides by selecting the same limit again.