 |
This task explains how to change the material
mapped onto a part or a product directly in the knowledgeware Formulas
dialog box. |
 |
Open the
ChangeMaterial.CATProduct
document. |

|
-
Click
Formula
 in the Knowledge toolbar. The Formulas dialog box
appears listing all the part parameters.
in the Knowledge toolbar. The Formulas dialog box
appears listing all the part parameters.
-
Select the Material parameter. The boxes
displayed below Edit name or value of the current parameter
are updated:
-
Enter another material, Gold for example, directly in the
box.
| The dialog box, part itself
and specification tree are all updated. You have changed the
material mapped onto the part directly in the dialog box. |
 |
You can only change materials mapped in the
Formulas dialog box to those available in the default
material library.
Any material changed in this way will be mapped as
linked objects and will be automatically updated to reflect any
changes to the original material in the library. |
 |
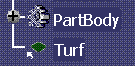 |
|
Note: The material icon in the specification tree appears
with a link to indicate that the material gold is mapped as a
linked object. |
|
|
 |
Writing a Rule

|
 |
This task explains how to write
a rule using material as a parameter to, for example, change the mapped
material as a function of hole diameter. |
 |
Open the
WriteARule.CATProduct document.
Make sure that the Shading with Material
 icon is selected in the View toolbar.
icon is selected in the View toolbar. |
 |
-
Select Tools > Options > Infrastructure > Part
Infrastructure > Display then select the Relations
check box to display relations in the specification tree.
-
Select the part.
-
Select Start > Knowledgeware > Knowledge Advisor.
-
Click
Rule
 : :
| The Rule Editor
dialog box appears. |
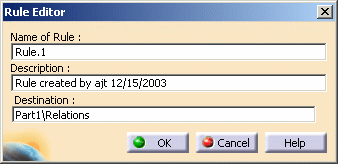 |
-
Click OK to identify your rule in the
Rule Editor dialog box. The Rule Editor : Rule 1 dialog
box is displayed. You can now write your rule.
-
Write the following rule:
if (Part2\PartBody\Hole.1\Diameter
> 60mm)
Part2\Material = "Gold"
else
Part2\Material = "Aluminium"
|
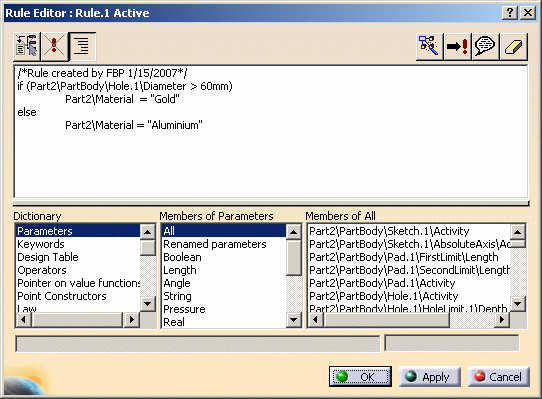 |
| For detailed information on the Knowledge Advisor
rules, refer to "Using Rules" in the Version 5 - Knowledge
Advisor User's Guide. |
-
Click OK when done: the system checks that
your syntax is valid. If it is not, you are prompted to correct it.
 |
You cannot edit or apply
materials that have been incorporated as parameters into rules. |
| You can now check your rule. |
-
Select Start > Mechanical Design > Part Design.
-
Right-click the hole and select Hole1.Object > Edit
Parameters.
-
Double-click the hole diameter and enter a new value in
the Constraints Edition dialog box, for example 70, then press
Enter.
| The material changes from
Aluminium to Gold. |
| Before: |
After: |
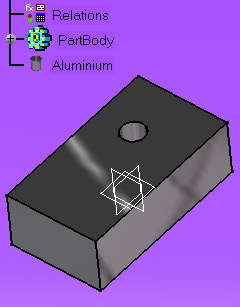 |
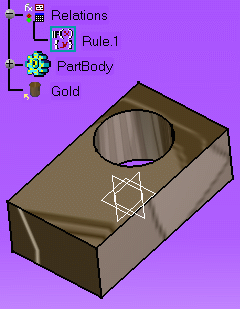 |
|
 |
Materials incorporated
as parameters into rules are mapped as linked objects. Linked materials
are identified in the specification tree by a material icon with a
white arrow symbolizing the link.
|
|

|