 |
This task explains how to modify the feedrate of
one or several tool paths, i.e.:
- Modify feedrate of imported V4 data (trough APT Import type
operations).
- Locally slow down the tool of an operation, to avoid chatter and
ensure an accurate tool path on the machine (due to poor rigidity of the
setup, change of part surface topology ….)
It is available on APT imports and milling operations.
In an APT Import machining operation, the type of feedrate is
determined as follows:
- The slowest feedrate of an operation in the APT file is considered the
Machining feedrate,
- The 2nd slowest is the approach feedrate,
- The 3rd slowest is the retract feedrate ,
- All others are local feedrates.
Edited feedrates using the tool path editor only impact the tool path,
the Machining Operation (MO) spec is not changed.
Tool paths with edited feedrates will be flagged in the PPR tree as
modified.
The result is not associative. If the tool path is re-computed (i.e. a
parameter is modified or there is a design change), local feedrates will be
lost.
You are offered two possibilities:
- Modifying a Portion of a Tool Path. After
you have selected a portion of the tool path, you can modify the feedrate:
- As a type (approach, retract, machining, etc…),
- As a value,
- As a ratio of the machining feedrate value (for Local type).
If the selected area contains several trajectories with different
feedrates and if the new feedrate is local, only the machining
trajectories will be modified (in order to ignore jumps or macros
trajectories).
- Modifying a Tool Path Globally. You do not
select any area: the modification will apply globally on all tool paths:
- Select the type of feedrate to modify (approach, retract, machining,
local).
- If there are several ‘local’ types with different feedrates, you can
select Local1, Local2, Local3 … and corresponding areas are highlighted.
- Apply a new feedrate as a value (or a ratio of the machining feedrate
value for Local type).
|
 |
Modifying a Portion of a Tool Path
-
Select Sweeping.1 and click Edit Tool Path
 in the Tool Path
Management toolbar. in the Tool Path
Management toolbar.
-
The Tool Path Editor dialog box is displayed:
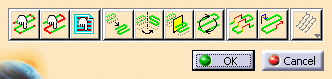 |
 |
If you have selected only one object, the title Tool Path
Editor is replaced with the name of the operation. |
-
Click Area Modification  .The tool path and the tool path area editor are displayed. .The tool path and the tool path area editor are displayed.

Select the portion of the
tool path where you want to modify the feedrate.
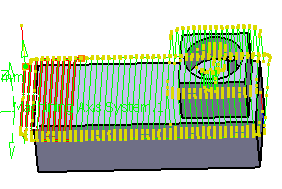
-
Click Modify feedrate
 in the tool path area editor.
in the tool path area editor.
The Feedrate Modification dialog box is displayed:
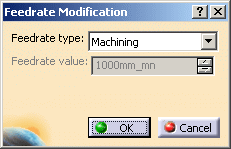
-
Select Local from the drop-down list:
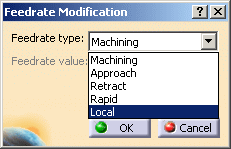
the dialog box turns to:
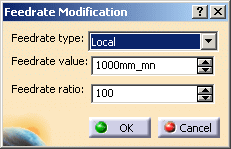
The Feedrate value proposed is the current one.
If several tool paths are selected with different values for the same
feedrate type, the value field is hidden.
If several tool paths are selected with different values for the machining
feedrate, the value field of the local feedrate is hidden.
-
Key-in the new Feedrate value or the
Feedrate ratio (when you modify one, the other is recomputed).
-
Click OK to validate and exit the dialog box.
The tool path is modified with this new feedrate value.
It is marked (modified) in the specification tree, and is displayed in
white in the 3D viewer.
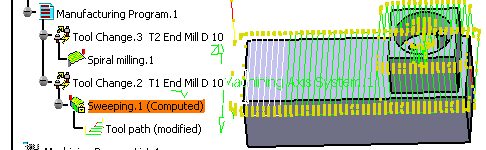
Modifying a Tool Path Globally
-
Select Manufacturing Program.1 and click Edit Tool Path
 in the Tool Path
Management toolbar. in the Tool Path
Management toolbar.
-
The Tool Path Editor dialog box is displayed:
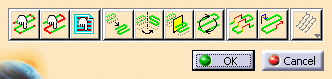 |
 |
If you have selected only one object, the title Tool Path
Editor is replaced with the name of the operation. |
-
Click Area Modification  .The tool path and the tool path area editor are displayed. .The tool path and the tool path area editor are displayed.

Do not perform any selection!
-
Click Modify feedrate
 . .
The Feedrate Modification dialog box is displayed:

If several tool paths are selected with different values for the same
feedrate type, the value of the first tool path is given as default value.
-
Modify the type of the feedrate
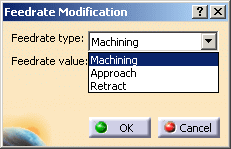
or the Feedrate value.
RAPID is never proposed because its value cannot be modified, as it is
defined by the machine.
-
Click OK to validate and exit the dialog box.
All the tool paths are modified:
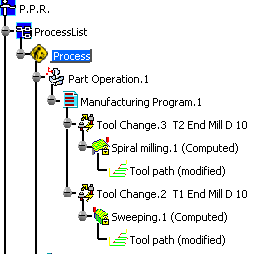
|