Search
![]() can be used to locate processes, products, resources or
work
station components in the database. User attributes defined in Process Engineer for the selected plantype can also
be used as search criteria.
can be used to locate processes, products, resources or
work
station components in the database. User attributes defined in Process Engineer for the selected plantype can also
be used as search criteria.
-
Open a process from the Manufacturing Hub (as described in the section Inserting a PPR from a Project).
-
Click Search in Manufacturing Hub
 located in the Manufacturing Hub Commands toolbar, or select
Insert >
Manufacturing Hub Object > Search from the menu bar.
located in the Manufacturing Hub Commands toolbar, or select
Insert >
Manufacturing Hub Object > Search from the menu bar.A PPR Search dialog box lis displayed: 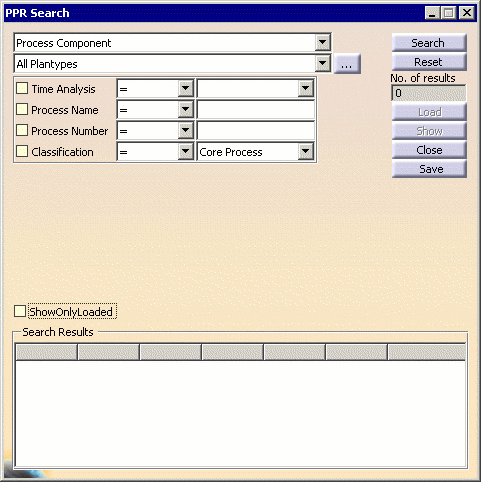
The search attributes displayed are based on what has been defined for the current project in Process Engineer. Attributes that have been set with the Display in Finder option are shown in the PPR Search dialog box. -
Select the component type for which to search.
The upper list allows for the selection of the component type to be searched for: Process Component, Product Component, Resource Component, or Work Station Component. 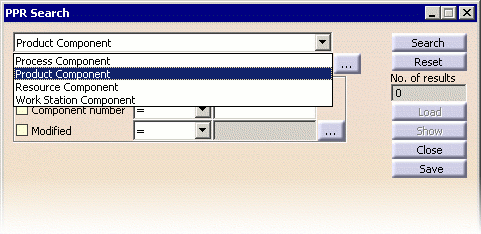
-
Select a Plantype.
The second combo box allows for the selection of a specific plantype to search, as well as an All Plantypes option to search all available plantypes: 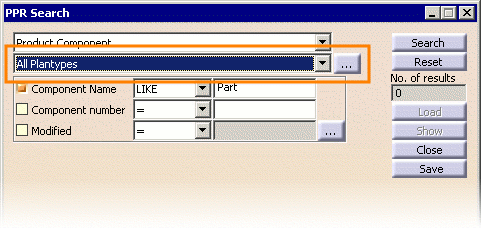
Each component type (Process, Product, Resource, Work Station Component) provides a default set of attributes which may be used to define the search criteria. In addition, any user-defined attributes defined in Process Engineer for the selected plantype will also be displayed: 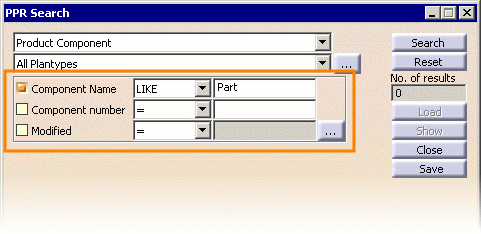
For each search parameter, a checkbox, list, and value field are provided. These provide the following functions:
Checkbox
Clicking on the checkbox next to a parameter's name activates it, and includes the values set for that parameter in the current search. Any number of the displayed parameters can be activated for a given search. The following image shows an activated parameter (Component Name), with a deactivated parameter below it (Component Number):

Combo box
The combo box can be set to =, !=, or LIKE. These are defined as follows:
-
=
Return only those components that exactly match the value in the value field for the current parameter. -
! =
Return all components that do not exactly match the value in the value field for the current parameter. -
LIKE
Return all components that contain the current value in the value field as a substring for the current parameter.
Value field
Data entered in the value field represents what is to be search for with regard to that particular parameter. In the above example, all Work Station Component names would be searched for the substring "EX100."
-
-
After entering the values for the parameters against which you wish to search, click the Search button to begin the search.
When the search is complete, the number of components found that matched the entered criteria is displayed in the No. of Results field, and the Search Results section is populated with the search results. As an example, a simple substring search against the component name might return the following results:
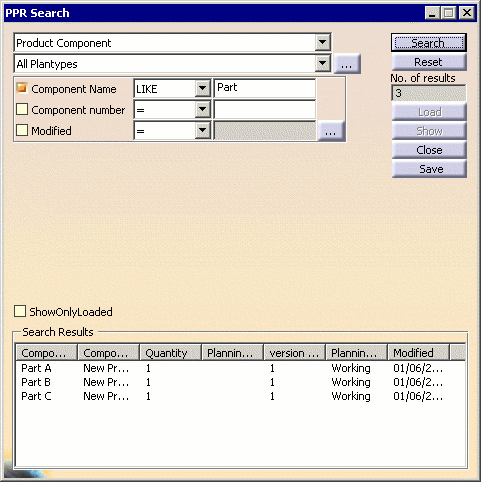
Note that the Show Only Loaded check box may be selected to display only those search results that are loaded in the current V5 session. -
Select an item from the Search Results and click the Show button to highlight that item in the PPR tree:

-
Load one or more of the search results into the current session by selecting the search results of interest and clicking the Load button.
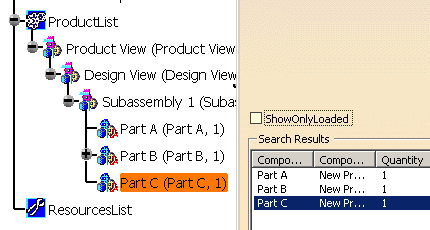
The Load button is available for Product, Resource, and Work Station Component search results. If the search is performed for Process Components, the Load button is not available. A product, resource or work station component may also be loaded by double-clicking the entity in the Search Results list. Processes listed in the Search Results list cannot be loaded in this manner.
Notes
-
AST Manufacturing Assemblies are not displayed in the search results when searching for a Product Component or Manufacturing Assembly.
-
The Reset button can be used to clear all fields of the General Search dialog box.
Limitations
-
Date-specific attributes can not be searched using "!=" relations. Therefore, the "!=" option is not displayed for date-based parameters.