Selecting a PPR to load based on a search result
-
Select Insert a PPR from a Project
 in the Manufacturing Hub toolbar.
in the Manufacturing Hub toolbar. -
Log in to Process Engineer (if necessary).
-
Once logged in, the Open Project dialog box is presented which lists all of the projects currently stored in the Manufacturing Hub database:
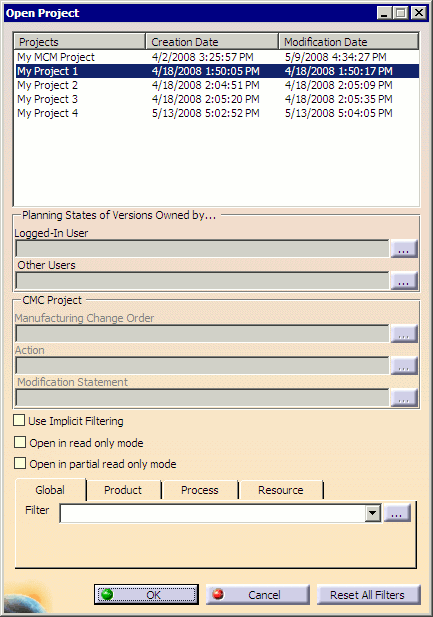
Apply any desired filters and select a project by clicking on the name of the project to highlight it and select OK.
-
The Manufacturing Hub - Select Process dialog box is displayed.
Click Search.
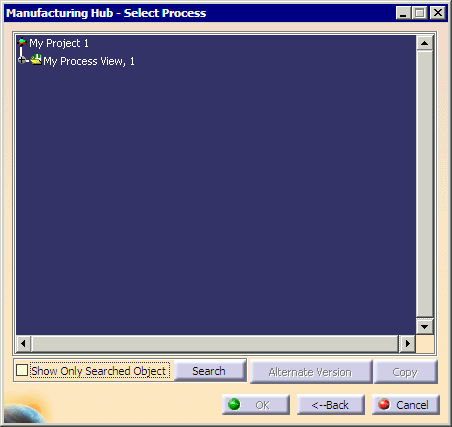
-
The PPR Search dialog box is displayed.
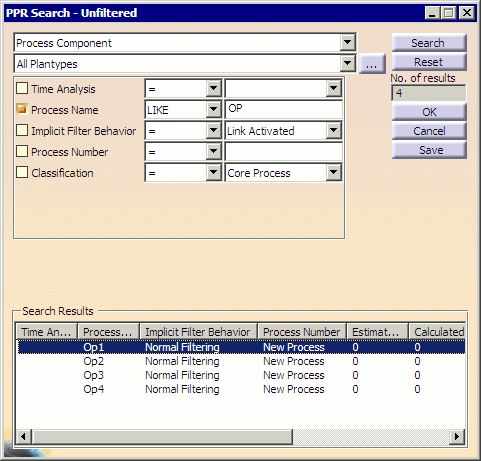
The PPR Search dialog box allows for a search based on processes, products or resources. It displays a number of attributes which can be used to search against, as well as any user-defined attributes for the selected plantype. (Note that the number and type of attributes that are displayed may vary from what is shown in the examples below, as these attributes are defined on a per-project basis in Process Engineer.)
In the uppermost list, select Product Component, Process Component or Resource Component to indicate the type of search to be performed, as described below.
To search based on a process
-
Select Process Component.

-
Select the desired plantype to search against.

-
Enter the search criteria for the selected component type. Select the checkbox next to each attribute that is to be used in the search. The following example searches only on processes containing "OP" in the Process Name:
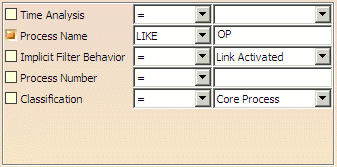
-
Click Search to see the list of matching results.
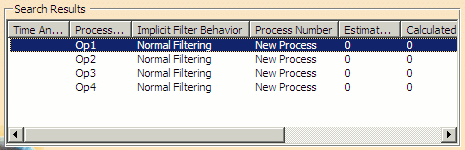
Any of the resulting list of processes may be loaded by highlighting the desired process in the Search Results box (as shown in the image above) and clicking OK.
The Manufacturing Hub - Select Process dialog box is displayed, as described below.
To search on based a product or resource
When searching based on a product or resource, the search result displayed is a list of all the process that are linked to that particular product/resource. The user can then select the process to load from the list.
-
Select Product Component or Resource Component to determine the type of search.

-
Select the desired plantype to search against.

Enter the search criteria for the selected component type. Select the checkbox next to each attribute that is to be used in the search. The following example searches only on products containing "Part A" in the Component Name:
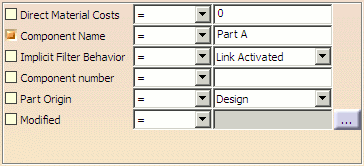
-
Click Search to see the list of matching results.
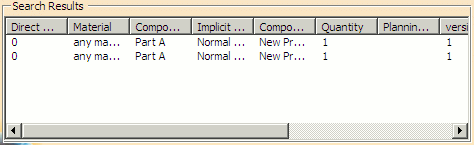
-
Select a part in the Search Results list and click OK.
If no process is associated to the selected product/resource, the following error message is displayed:
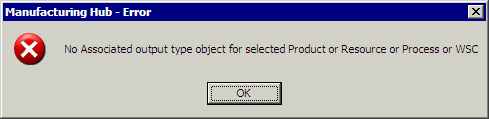
Click OK to return to the PPR Search dialog box.
-
The Select PPR dialog box lists the processes that are associated to the selected product.
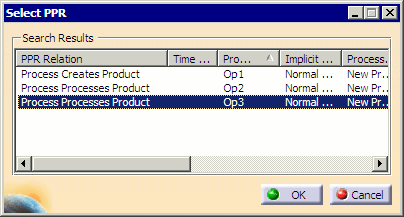
Select the process to load from the list of and click OK. (Note the relation type in the first column of the list.)
-
The Manufacturing Hub - Select Process dialog box is displayed, and the selected process is highlighted.
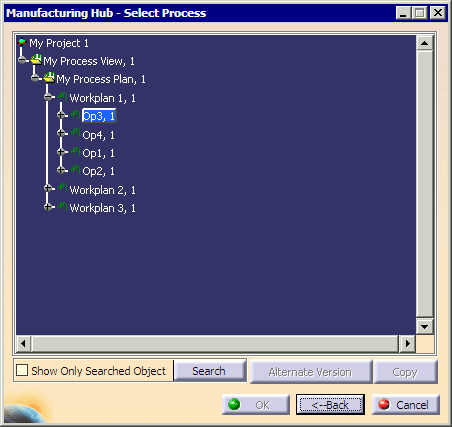
Select Show Only Searched Object to view the selected process without any siblings, as shown below.
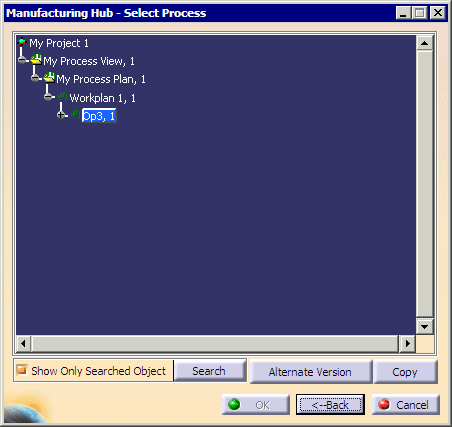
Select the process instance to load
-
Each of the above searches (process, product, or resource) result in the following Manufacturing Hub - Select Process dialog box, in which the PPR tree is expanded to show the highlighted instances of the selected process.
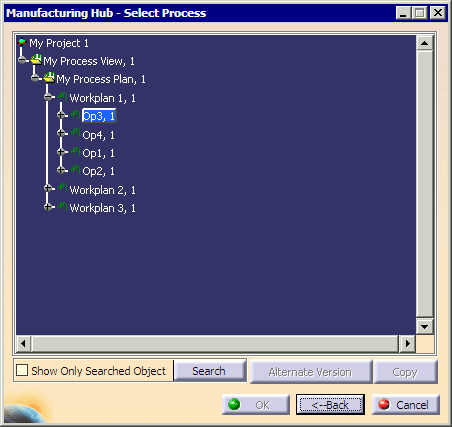
Select the instance to load and click OK to load the process.