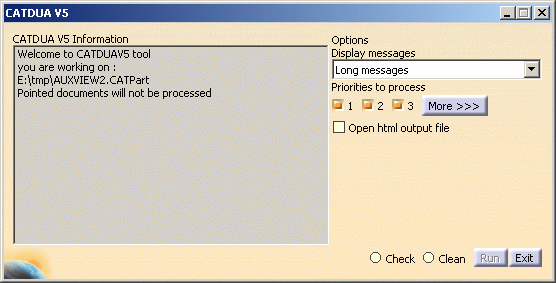This assistant allows you to make a diagnosis and eventually a healing
of CATIA documents (CATPart, CATProduct, CATProcess, CATAnalysis,
CATDrawing, CATMaterial).
A report of check / clean result is available after using the tool.
In CATIA Tools > Options > General > General, it is recommended to select the Load referenced documents option.
- the table illustrating the Return Codes detected by CATDUA V5,
- the list of Return Codes detected by the CATDUA V5.
Some errors imply the download of all, or a part of the pointed documents in order to be completely analyzed / cleaned.
CATDUA V5 in a CATIA Session
- CATDUA V5 in a CATIA session allows you to check or clean only file documents from CATIA V5 (documents which have been saved in a CATIA V5 session).
- CATDUA V5 in a CATIA session allows you to check or clean only one CATIA document and not the pointed documents.
- After checking and cleaning your document, you have to save it, if desired, because it is not automatically done.
- The .htm result is automatically saved in a subdirectory (CATDUAV5UI) of the default directory CATTemp of CATIA. This Output directory can be modified by exporting the CATIA_CLEANER_OUTPUT variable to the desired directory.
-
In the File menu, select Desk...
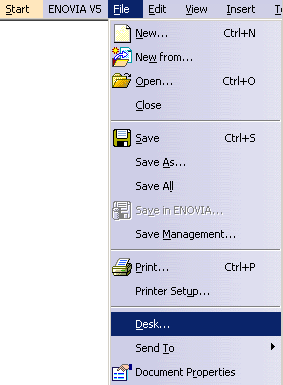
-
Right-click the CATIA document you want to check or clean and select CATDUAV5...
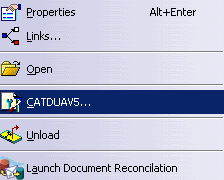
The CATDUA V5 dialog box appears.
Description of the CATDUA V5 Dialog Box
- CATDUA V5 Information: this field displays information about the CATIA document you are working on and several informative messages.
- Options:
- Display messages: lets you choose the kind of information you need in the report.
- Priorities to process: lets you choose the result of priority errors you want to get (1 and/or 2 and/or 3 choices).
- More button: this button allows you to choose the errors
you want to get according to the priorities selected. If you press this
button, the Error Selection Options window is displayed.
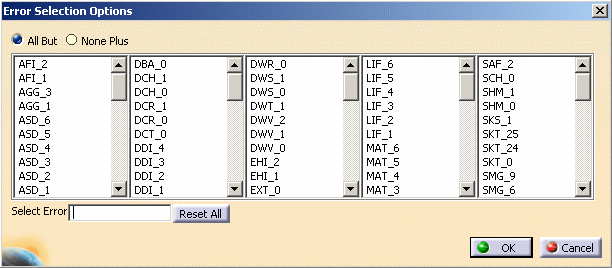
- Force cleaning on ambiguous rules:
- Open html output file: the OutputCATDUA.htm file is immediately opened when the Check or Clean process is finished. For more information about this result report, please refer to Viewing Results of CATDUA V5 Execution.
- Check: this mode of execution lets you check the CATIA document without correcting it.
- Clean: this mode of execution lets you check the CATIA document and to correct it.
- Run: this button lets you start the check or clean execution.
- Exit: this button lets you close the CATDUA V5 dialog box.
Checking a CATIA document without correcting it
-
Choose the level of priority in the Priorities to process field. You can choose one, two or all the options simultaneously.
-
Choose the type of message you want to have. You can also choose a particular list of errors to process according to the selected priorities by pressing the More button.
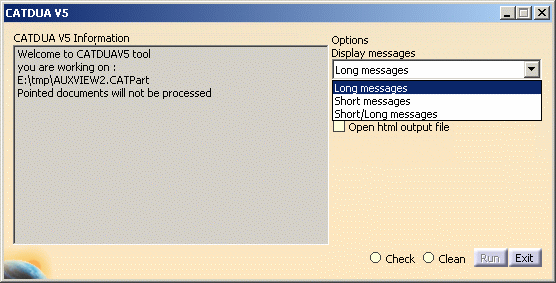
-
Activate the Check mode.
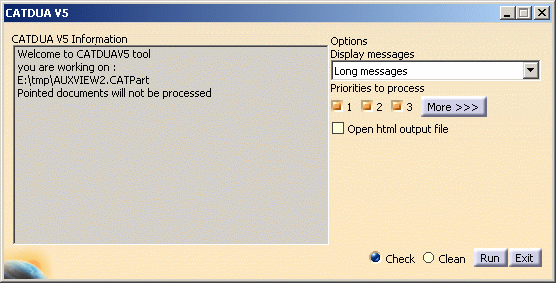
-
Click the Run button to start the CATDUA V5 execution. A message appears in the CATDUA V5 Information field. It explains where the check results are and a synthesis report is displayed.
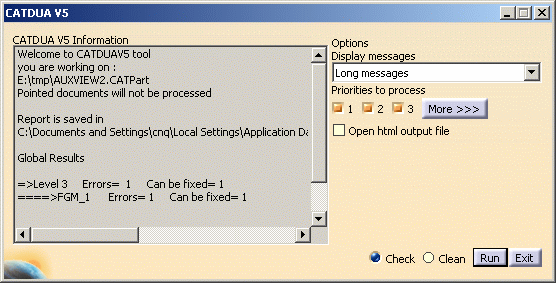
The CATDUA V5 Information field displays the path directory of the check / clean report.
Cleaning a CATIA document
When you choose the Clean mode, the CATDUA V5 previously checks the CATIA document.
-
Choose the level of priority in the Priorities to process field. You can choose one, two or all the options simultaneously.
-
Choose the type of message you want to have. You can also choose a particular list of errors to process according to the selected priorities by pressing the More button.
-
Activate the Clean mode.
-
Click the Run button to start the CATDUA V5 execution. A message appears in the CATDUA V5 Information field. It explains where the Clean results are and a synthesis report is displayed.
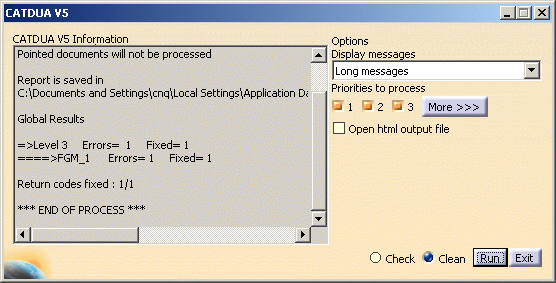
The CATDUA V5 Information field displays the path directory of the check / clean report.
-
Save the cleaned document, if needed.
![]()