![]()
|
|
You do not have to use the viewing tool commands or icons to perform all viewing operations. For quick access, you can also use just the mouse, the keyboard or the pen to activate a certain number of viewing tools, as indicated in the tables below: |
|
To use the mouse to... |
Do this... |
|---|---|
| Center the display at a specific location | Click the middle mouse button. |
| Pan | Drag using the middle mouse button. |
| Rotate | Press and hold down the middle mouse button, then the left (or right) mouse button, and drag (still holding both buttons down). |
| Zoom | Press and hold down the middle mouse button, then click the left (or right) mouse button and drag (still holding the middle mouse button down). |
| The following example shows three examples of key combinations on a 3-button mouse: |
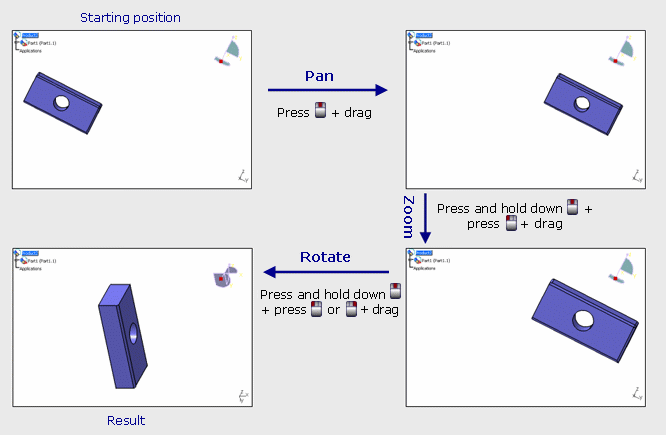 |
| Clicking the corresponding icon
runs the corresponding command once only. Selecting View > Modify
or pressing and holding down the middle mouse button activates a permanent
viewing mode for each command, until you click to exit. Note: See Hiding and Showing Objects for information about showing and hiding, and Using Rendering Styles for hidden line rendering. |
| The 3-button
mouse is recommended for usability reasons.
On Windows computers:
|
|
To do this... |
Use this key combination on a 2-button mouse ... |
Use this key combination on a 3-button mouse... |
|---|---|---|
| Pan | Press Alt and right button, then drag. | Press and hold down middle button, then drag. |
| Rotate (3D/zoom/2D) | With Alt and right button held down, press and hold down Ctrl or left button, then drag. | Press and hold down the middle mouse button, then the left (or right) mouse button, then drag. |
|
Zoom |
Then:
Release Ctrl or left button. |
Press and hold down the middle mouse button, then click the left mouse button, then drag (still holding the middle mouse button down). |
| Zoom | Press and hold down Ctrl, Alt and the right button, then drag. | Press and hold down Ctrl and the middle mouse button, then drag. |
| The SpacePilot can be used, in
addition to the mouse, to perform graphic viewing manipulations (zoom, pan,
rotate, etc.). To download the latest 3DConnexion software, browse the following Internet site:
|
| SpacePilot is supported on Windows 2000 and
Windows XP. It requires a 3DConnexion driver 3DxWare 5.0.7 (minimum level). To install the appropriate driver, access the 3DConnexion Internet site, click the Download tab then indicate the device you are using and the operating system you are running. This new device developed by 3DConnexion is an advanced SpaceMouse equipped with an LCD panel which labels the functions of the device buttons. You can thus keep track more easily of the current function set just by looking at the information displayed on the LCD panel. It also enables you to control the manipulation calibration from Version 5, whatever the 3DxWare driver configuration on your computer. There is no need anymore to analyze both Version 5 and 3DxWare configurations to figure out the current calibration. Below is a graphic sketch of the new device: |
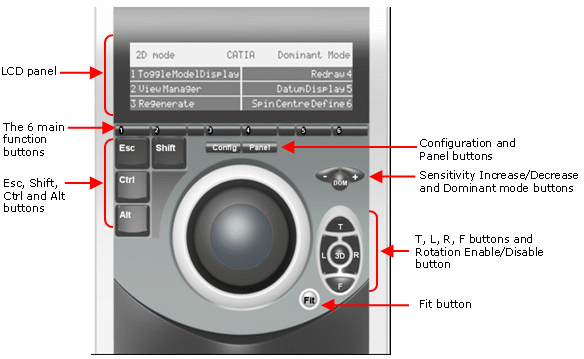 |
| The buttons you can map to a Version 5 command
or a 3DxWare function are: buttons 1 to 6, Esc,
Shift, Ctrl, Alt, T, L,
R, F and Fit buttons. Note that only the
functions of buttons 1 to 6 are displayed on the LCD
panel. The other buttons cannot be customized:
Device buttons are mapped using the dedicated Button Customize
dialog box. Whenever you change a button function in the 3DxWare driver,
this change appears on the LCD panel and in the Button Customize
dialog box. For detailed information on the Button Customize dialog box, refer to Customizing Buttons. |
About WebViewer-derived productsThe SpacePilot is supported in WebViewer-derived products, i.e. 3D XML Player, 3DCOM Modular, LCA Navigator, SmarTeam Editor and SmarTeam Web Editor. The use of 3DConnexion devices is identical in this five products and you can customize the button functions as explained above. As of version 5.6, the Windows device driver for the 3DConnexion (3DxWare) does not allow the simultaneous use of a WebViewer application with another application. This means that if several ActiveX exist (in Word, Internet Explorer, etc.), only the first device run will be controlled by the SpaceMouse. 3DxOffice is an add-on for 3DxWare allowing the use of USB 3D
controllers in the Microsoft Office, MSIE and Windows Explorer
applications. 3DxOffice is installed by default when using the installation package (3DxSoftware). As of version 3.0, 3DxOffice can only be used with USB devices. |
You can use these shortcuts in Examine mode only.
| To do this... | For 2D objects, use this keyboard shortcut... | For 3D objects, use this keyboard shortcut... |
| Pan | Press Ctrl and arrow keys | Press Ctrl and arrow keys |
| Rotate about line of sight (according to the user's point of view) | N/A | Press
Ctrl and
Shift and left or right arrow (Auto-repeat when pressing and holding down the keys) |
| Rotate about up (according to the user's point of view) | N/A | Press
Shift and left or right arrow (Auto-repeat when pressing and holding down the keys) |
| Rotate about right (according to the user's point of view) | N/A | Press Shift and
up or down arrow (Auto-repeat when pressing and holding down the keys) |
| Zoom in | Press Ctrl and Page Up | Press
Ctrl and Page Up (Auto-repeat when pressing and holding down the keys) |
| Zoom out | Press Ctrl and Page Down | Press
Ctrl and Page Down (Auto-repeat when pressing and holding down the keys) |
| Move to the left view | Press the left arrow | N/A |
| Move to the right view | Press the right arrow | N/A |
| Move to the up view | Press the up arrow | N/A |
| Move to the down view | Press the down arrow | N/A |
| When working with a Tablet PC, you can perform viewing operations without the mouse or the keyboard using a Tablet Pen. From now on, you do not need to first activate the corresponding viewing tool command anymore, you can perform actions directly in the geometry area using a specific pad dedicated to Tablet Pens. |
| Prior to using the pad, some settings need to be defined in the Tablet Support tab. |
|
To... |
Drag the pen over... |
|---|---|
| Rotate |
|
| Pan |
|
| Zoom out |
|
| Zoom in |
|
| Note that the viewing operation performed when double-clicking depends on the option you selected in the Action on double-click list available in the Tablet Support tab. |
About text annotationsYou can write annotations directly on the 3D viewer using your Tablet PC
by clicking the Add Annotation Text
|
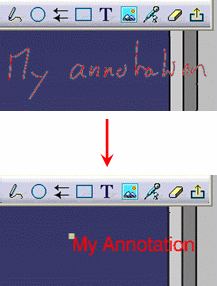 |
| Optionally, you can then drag the annotation to
another location if needed. For detailed information on how to write annotations, refer to the "Annotating" section in the Version 5 - DMU Navigator User's Guide. |