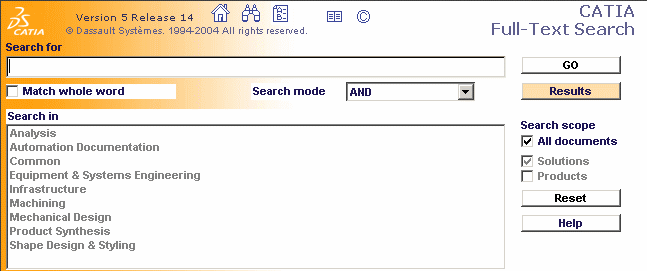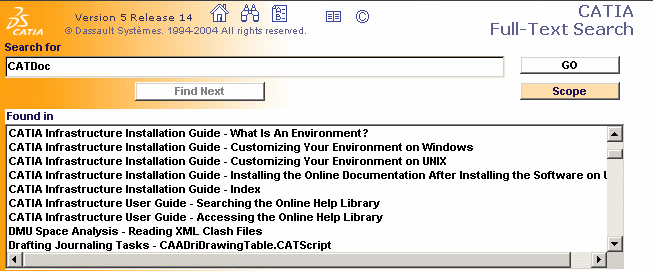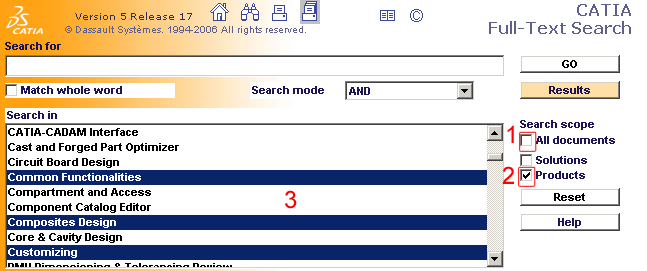The online documentation is totally Web oriented, using HTML, GIF and JPEG standard formats, allowing easy access and navigation using a standard Web browser. Navigation aids includes full text searching and a framed layout allowing a direct access from the table of contents to the information.
/ \
&
but the following characters are allowed:
- _ :
The search is not case-sensitive.
To do so:
- Start Internet Explorer.
- Select Tools->Internet Options...
- Select the Advanced tab.
- Check the the Java (Sun) option.
- Click OK and restart Internet Explorer.
When using the Mozilla 1.4 browser, a Java plug-in is necessary for
access to the Documentation search applet. The recommended plug-in on
Windows, at level 1.3.1.8 is available from SUN at:
http://java.sun.com/products/archive/j2se/1.3.1_08/
Performing Simple, Fuzzy Searches
-
Select the "Search" button to perform a full text search throughout part or all of the online documentation library.
Search indexes are loaded the first time you use the Search button: once the indexes have been loaded, searching is faster.
After you have performed the first search, the upper part of the window looks like this by default:
The lower part of the window contains help on using the Search function the first time you access the Search function. Once you perform a search, it is then used to display the document containing search results.
The default settings let you perform a basic fuzzy search throughout the entire online library.
-
For example, if you are looking for information about the CATDocView environment variable throughout all the documentation, enter the string CATDoc in the "Search for" field, then click the Go button.
The search engine searches for the string CATDoc, and all words containing the string CATDoc at the beginning of the word. The search results are displayed in the "Found in" list.
Entering the string CATDocView produces the same results.
In the search result list, the name of the user guide in which the string has been found precedes the title of the task containing the search string.
-
Double-click an item in the "Found in" list to open the document containing the search string.
The page containing the search string is then displayed at the bottom of the browser window, so your search query is kept.
The Scope button can be toggled between Scope and Results:
- toggling to Scope redisplays the list of solutions and/or products in the Found in field. Check the All Documents option to perform a search throughout the whole library, or uncheck the option and check the Solutions or Products option in the Search scope field to restrict your search to solution or product documentation only
- toggling to Results to redisplays the search results.
Click the Reset button to reset the selection after selecting solutions and products.
Searching Across Solution and/Or Product Documentation
-
Check the "All Documents" and "Solutions" options to search all online documentation for all solutions.
This is the default setting. When these options are checked, the solutions list is grayed out.
-
Check the "All Documents" and "Products" options to search all online documentation for products.
Once again, the products list is grayed out.
-
In either case, uncheck the "All Documents" option to access either individual solution or product documentation, and select the documentation from the list.
Click an item in the list to select it, click again to deselect it. Multiple selection is also possible.
Searching for Exact Words
-
Check the "Match whole word" option.
-
Enter the exact whole word you are searching for, then click the "Go" button.
This time, if you search for the string CATDo, the search engine will not find any matches because the string CATDo is not a whole word.
However, the string CATDocView will find matches.
Searching for Exact Phrases
-
In the "Search mode" pulldown list, select the "Exact phrase" option.
-
Enter the exact phrase you want to search for.
For example, enter the phrase "running in demo mode", then click the "Go" button.
Only those documents containing exactly the phrase you searched for will be listed.
Searching Using AND and OR Operators
-
In the "Search mode" pulldown list, select the "AND" option.
-
Specify the words you want to search for, then click the "Go" button.
For example, search for documents containing both the strings "cnext" and "admin".
To search for either "cnext" or "admin", select "OR" in the "Search mode" pulldown list, enter the words "cnext" and "admin", then click the "Go" button.
How you can limit your search to a given documentation
-
Un-check "All documents" in the "Search scope" area.
The "Solutions:" and "Products" check boxes underneath will then became selectable. -
Click to check "Products" (instead of "Solutions").
The list on the left will change to a list of all the documentation that has been installed. -
Select the documentation in which you want to perform the search.
In the screen capture below, we selected not only the documentation for "Composites Design" but also the "Common Functionalities" and the "Customizing" documentation:
![]()