![]()
This tab allows you to toggle settings for:
ID Management |
|
|
Update ID on property changeWhen the object naming convention (ID schema) includes an attribute, e.g. nominal size, and you change its value using the Properties dialog box, the name of the object will change to reflect the new value of the attribute. |
3D Design |
|
|
Schematic DrivenClick to select Schematic Driven if you are placing parts from a schematic into a 3D design document. Used with Piping Design, Tubing Design, HVAC Design, Equipment Arrangement and Waveguide Design applications. Expand Class BrowserChecking this option allows you to open the class browser in expanded mode, instead of having to expand it manually. Automatic 2D/3D Integration Status CheckWhen this option is checked (which it is by default), the integration status between the schematic and the 3D design will be automatically analyzed. When it is not checked the user will have to manually request the integration status. |
3D Part Placement Options |
|
|
Place automatic partsWhen Place automatic parts is selected the automatic parts rule is invoked. You can, for instance, place an object such as a valve and the flanges and gaskets will be placed automatically. Break run at every placed partIf this option is checked, the run will break on both sides of a part when you place the part. The runs and part will be connected automatically on both sides. The first image below is with the option on, second with it off.
Automatically add new part to spool of connected partsChecking this allows a part to become member of a spool whenever it is placed in the spool. If this option is not checked then a part may not be considered member of a spool even if you place it. Ignore compatibility with neighbors for tube, pipe, ductIf you uncheck this option then, when you place a tube, pipe or duct on a run, compatibility with adjacent parts will be checked. When the option is checked then no compatibility checking is done. Also see Ignore Compatibility Check with Neighbors in the Placing Parts task. To learn more about compatibility read the Compatibility Rule task in the Design Rules section. Connect part to tube, pipe, duct even if not compatibleChecking this option will result in a connection being established between adjacent parts and a pipe, tube or duct that is placed on a run even if they are not compatible. If it is unchecked then a connection will not be created if the parts and pipe, tube or duct are incompatible. Check for sufficient space during parts placement on runsIf checked, an error message will display when you try to place a part on a run that does not have sufficient space. If unchecked, the part will be placed, even if there is not sufficient space, or even if the part overlaps another part. Note that checking this option results in a lengthy process in large documents. Which is why users have the option of verifying space by other means (e.g. visually) and not checking this option as a time saving measure. Show a warning if the connector is already connected to a partChecking this option displays a warning if you try to place a part on a connector that is already connected to another object. |
|
|
Routing Options |
|
|
Allow selection of objects in cache mode during routingWhen you are in cache mode, un-checking this option allows you to indicate points, or route in space, even if you have a large object in the background. Also see the explanation for the In Space button in the task Routing a Run. |
Line ID Options |
|
|
User Defined file nameSelecting the checkbox gives you a Line ID Filename field in the Create Line ID dialog box. To explain, every time you create a line ID, this application creates a system file for it. Normally this file is named in such a way that users cannot recognize it. If you want to give this file your own name then you need to select this checkbox. See also Creating a Line ID. |
Do not store new line IDs in catalogIf you check this option then any line ID you create will not be stored in the catalog but will remain in session. If you want to save them before closing your session you must use the Create/Modify Catalog command. |
Equipment Placement Options |
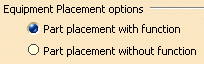 |
Part placement with functionWhen this option is checked, function-driven part placement is enabled in Equipment Arrangement. It requires the user to select a function to determine the part type to place. |
Part placement without functionWhen this option is checked, function-less part placement is enabled in Equipment Arrangement. It allows the user to select the part in the catalog without selecting a function. |
|
|
Bendable Options |
|
|
Use user interface to calculate bend radius due to spring back effectChecking this option allows you to use the interface CATICloAppBendable to adjust the bend radius for spring back effect when creating or updating bendables. This is only necessary if the bend radius you get after the manufacturing process is different from the bend radius you entered in the design. For more information see the C++ API CATCommonLayoutInterface Framework on how to implement the interface CATICloAppBendable. |
|
|
Flexible Routing Options |
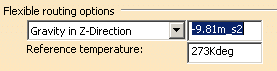 |
NOTE: This option is only available if you have the FLX license installed. If you do not have the license then
routing will use the standard algorithm.Gravity in Z (X, Y) directionYou can set the direction in which the slack will sag by using this setting. Click on the down arrow and select the direction in which you want the slack to sag - X, Y or Z. The default is Z. The box next to it contains the standard figure for gravity pull. You can change it. |
Reference TemperatureThis is the ambient temperature in the compartment or space in which you are routing. |
|
|