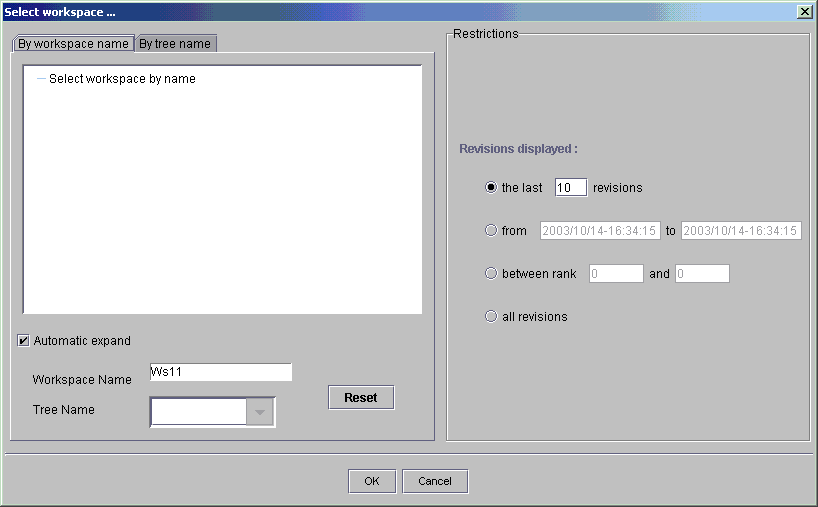
RADE |
Source Code Manager |
Workspaces History Graphic ToolUser interface description |
| Quick Reference | ||
AbstractThe Workspaces History Graphic Tool is a tool used for visualize life of workspaces and flows between them. |
To launch this tool, you have first to launch the federate graphic tool by the command adl_gui. For more informations, have a look for its documentation.
This window is automatically opened when the tool is launched.
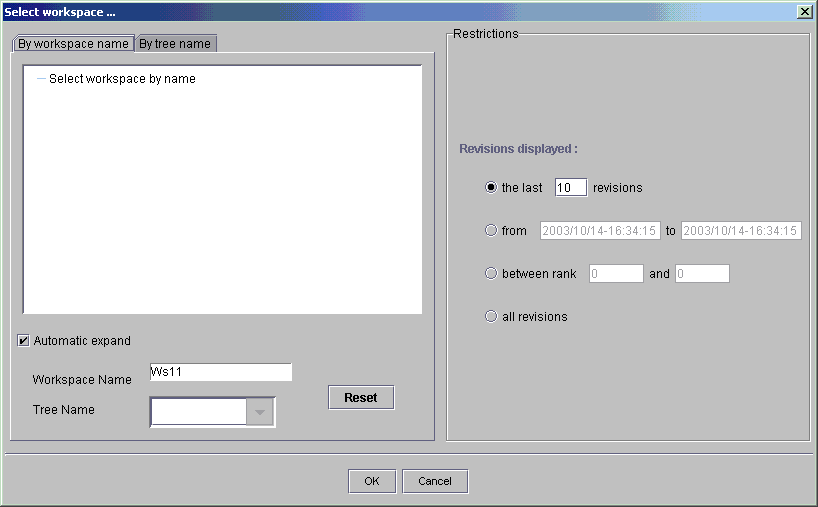
You can open a workspace in two different ways :
Use tabs to choose your preferred search.
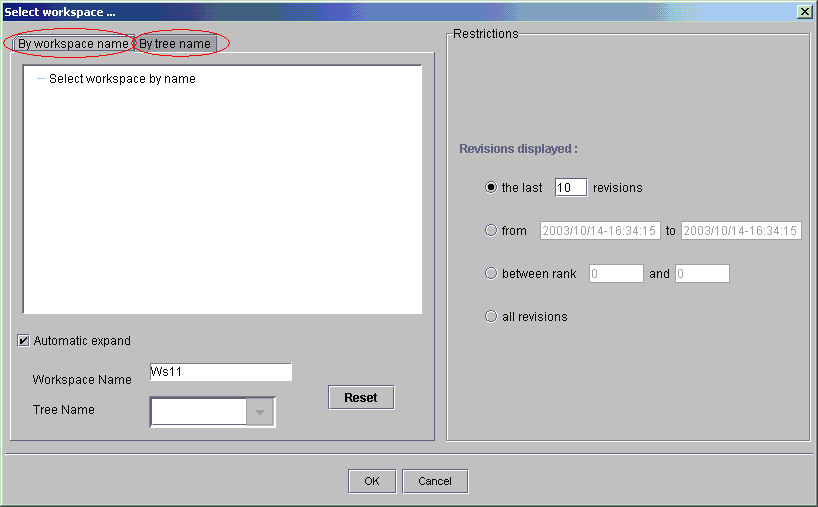
Note : parent workspaces are added at left of their child workspaces. Child and brother workspaces are added at the right of their parent or brother workspaces.
In this tab, you have to enter a workspace name and then you may enter a workspace tree name.
Maybe, a workspace name is already entered. This name is the workspace name from which you launched the federate tool by the command adl_gui (by default, or else this one entered in the federate tool).
If not, you have first to enter a workspace name and click on the "OK" button.
Then, 2 possibilities :
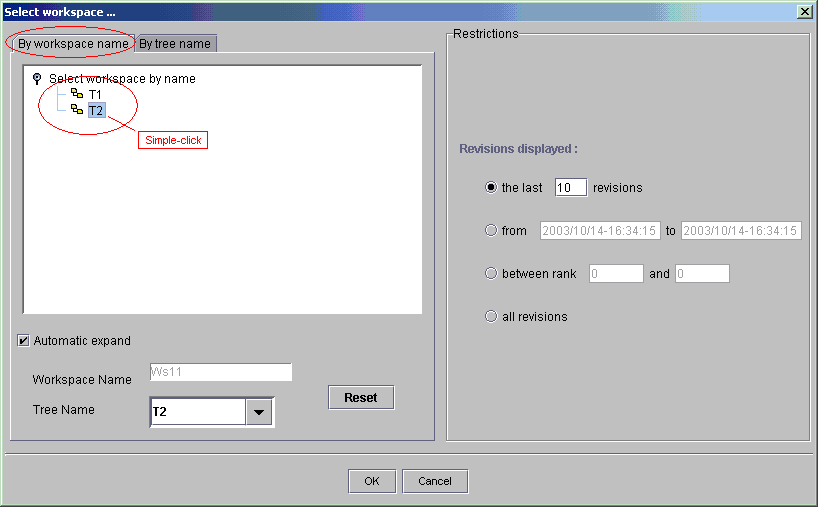
Note 1 : you can see all workspaces of one tree by double-clicking on the tree name. You can also change the workspace name by double-clicking on a workspace name.
Note 2 : Reset button erase trees and allow to enter a new workspace name.
Note 3 : When the check box named "Automatic expand" is selected, all the workspaces to leaf nodes are displayed in a double-click on workspace tree name.
Finally, choose the revisions to display at the right of the panel and validate.
[Top]
In this tab, you have to enter a workspace tree name and then you have to enter a workspace name.
First, enter a workspace tree name and click "OK". A tree appear with a workspace tree (the one you entered) and its workspaces.
Then, double-click on a workspace name.
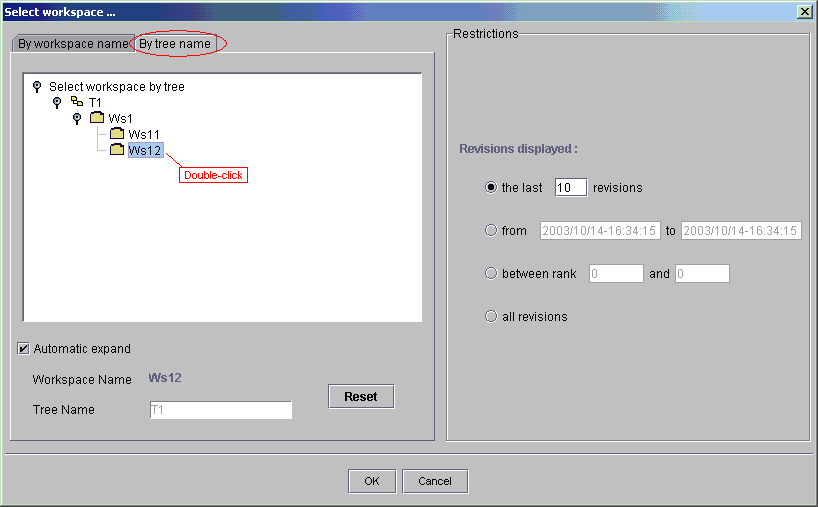
Finally, choose the revisions to display at the right of the panel and validate.
Note 1 : Reset button erase trees and allow to enter a new workspace name.
Note 2 : When the check box named "Automatic expand" is selected, all the workspaces to leaf nodes are displayed in a double-click on workspace tree name.
At the right side of the panel, you can limit the search of workspace revisions.
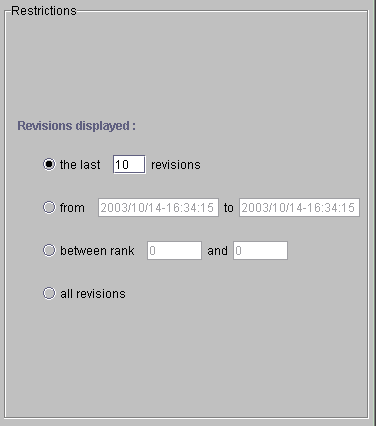
You can display :
On the following screen, two workspaces has been opened : workspace Ws11 and workspace Ws1 in tree T1.
There are 2 parts. One for display workspaces and one other for display informations relative to the selected item.
In the example, the workspace Ws11 in tree T1 is composed of 5 workspace revisions.
The icon ![]() is a workspace revision.
is a workspace revision.
The icon ![]() indicates that the revision has been created by synchronization.
indicates that the revision has been created by synchronization.
The icon ![]() indicates that the revision has made a promotion request. Informations panel
gives the status of the promotion request.
indicates that the revision has made a promotion request. Informations panel
gives the status of the promotion request.
The icon ![]() indicates that the revision has been created by collect.
indicates that the revision has been created by collect.
The icon
![]() indicates that if you click on it, the revisions from rank 1 to 3 will
appeared.
indicates that if you click on it, the revisions from rank 1 to 3 will
appeared.
By clicking on the icon
![]() , you close
the workspace.
, you close
the workspace.
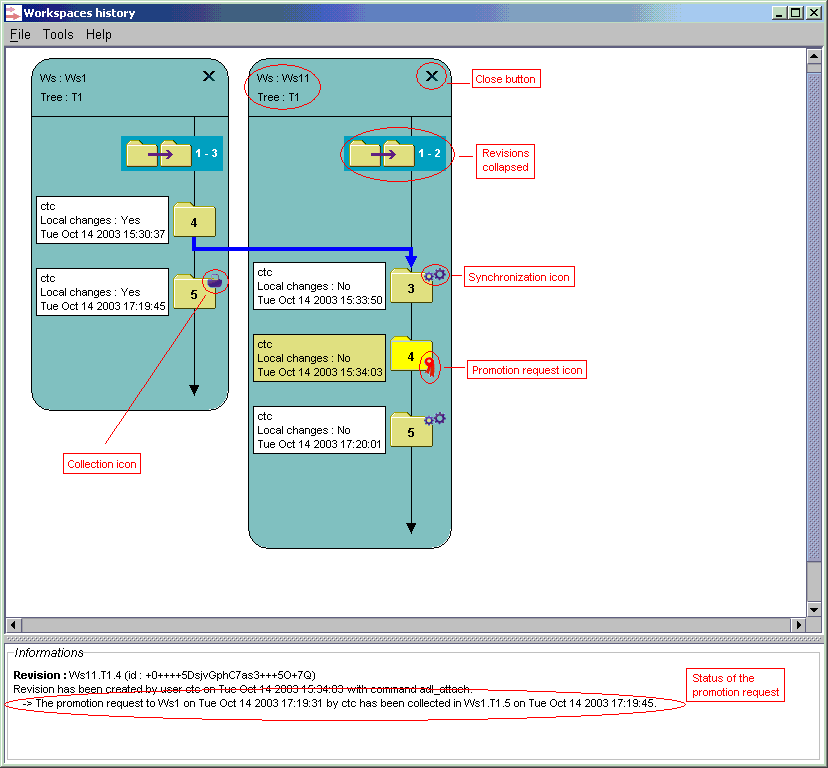
[Top]
You can display (or hide) synchronization link :
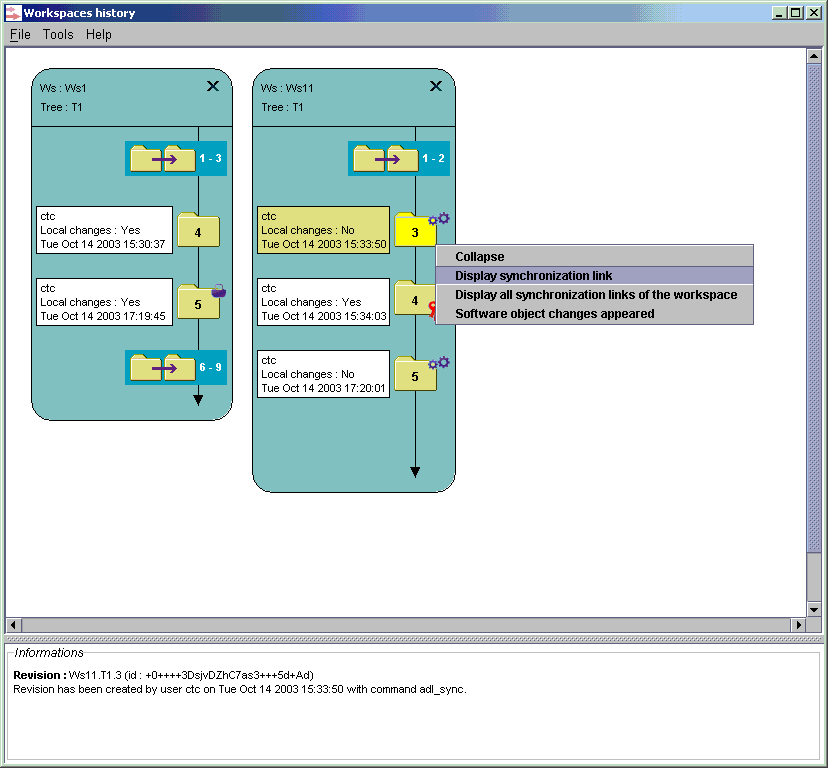
And the result is :
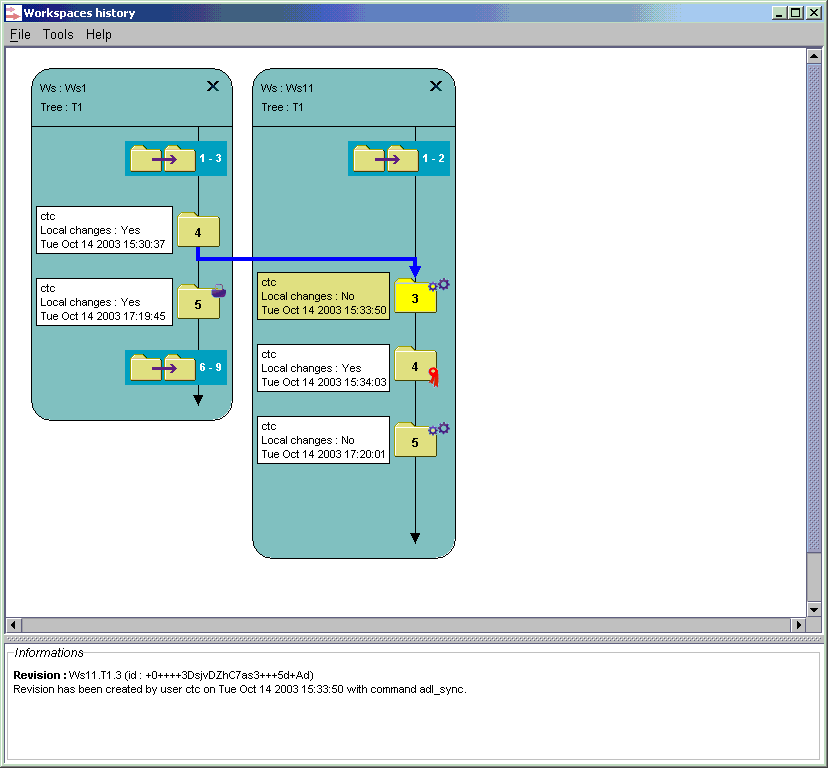
A blue arrows is drawn and the synchronized workspace revision is moved so that its Y-axis is lower than its workspace revision of synchronization. In this example, Y-axis of the workspace revision Ws11.T1.3 is lower than Y-axis of Ws1.T1.4.
Note : you can also display (or hide) all synchronization links of the workspace by the contextual menu.
Collect create a new workspace revision and the next command create another one. So, display collected changes amounts to display changes appeared in the workspace revision.
You can display collected changes and changes appeared in a workspace revision :
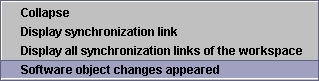
A new window appears :
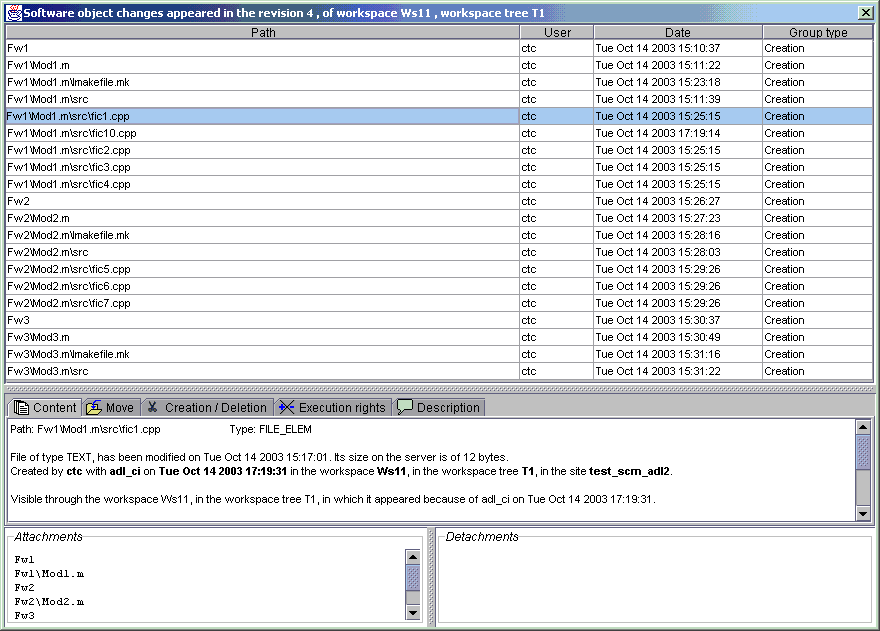
This window is shared in 3 parts :
If changes are associated to a change set, it will be specified.
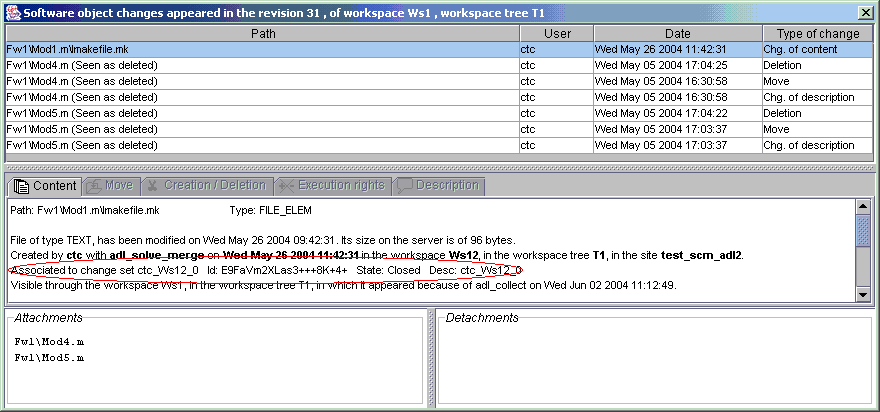
You can display promoted changes :
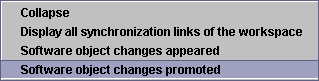
A new window appear :
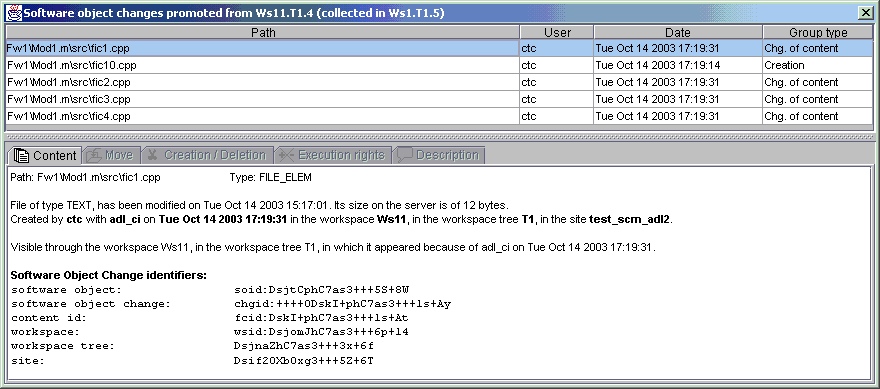
This window is shared in 2 parts :
You can edit or project files with a right-click on a line of the table.
This line can't be a line of framework or module and the type of change must be either creation or change of content.
If you choose "Open", the file will be opened in the editor defined in settings.
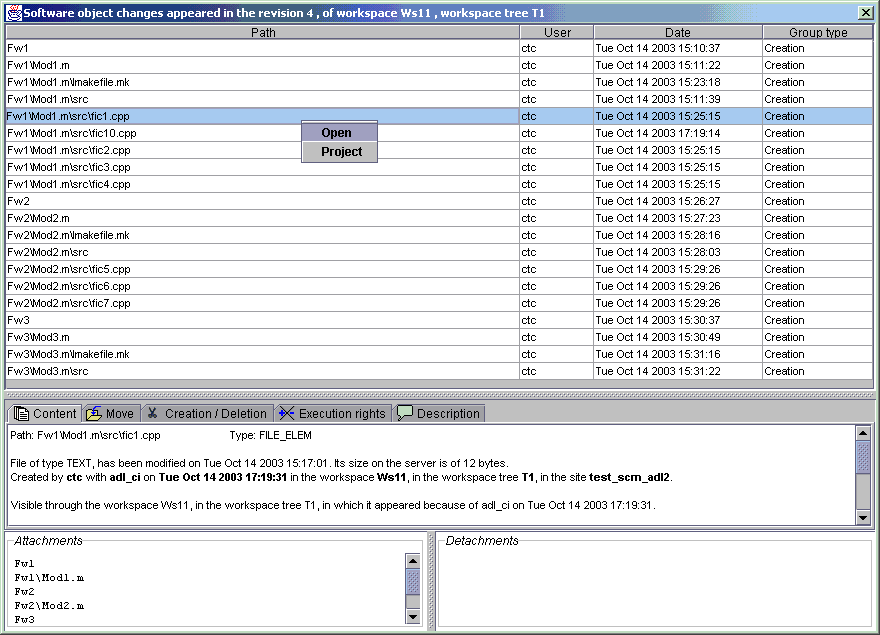
You can move a workspace as a classic "drag and drop". The moving is only horizontal. The selected workspace is brighter than the others.
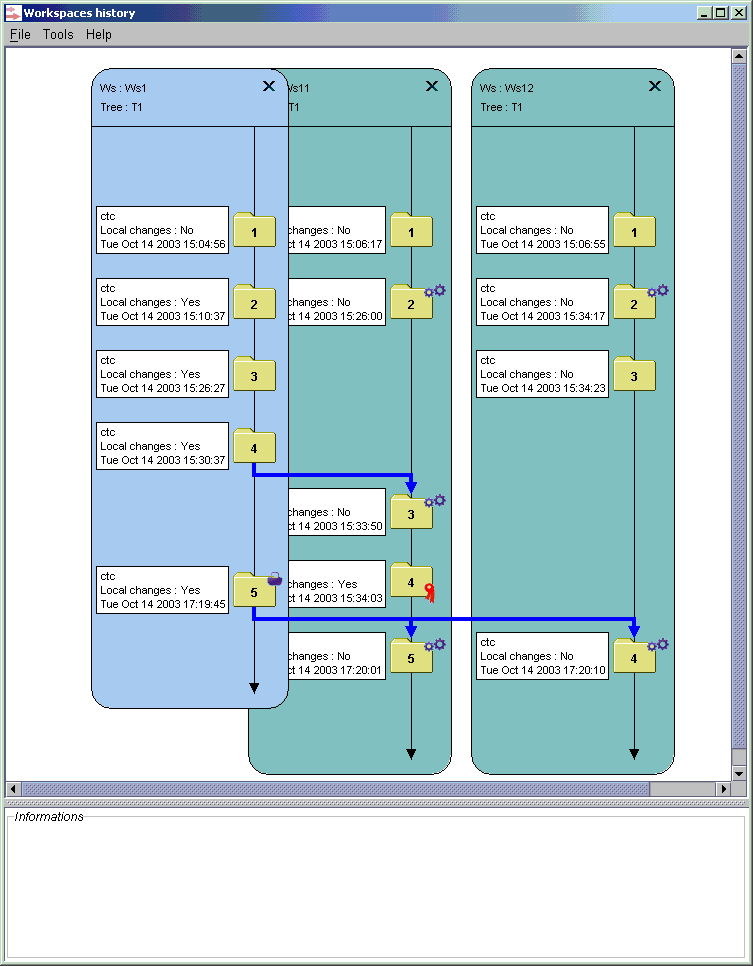
You can collapse workspace revisions by selecting with the left-button the revisions involved.
Be careful, your click must be out of workspaces (on the background) else you may move a workspace.
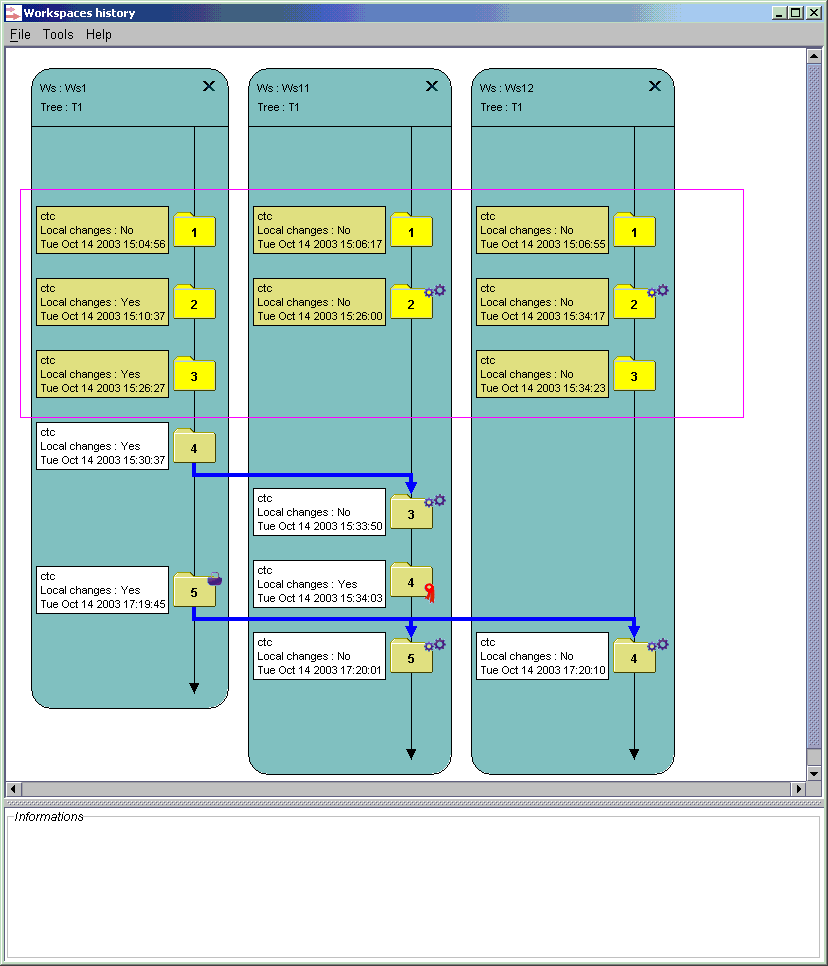
Then, you click with the right button on a selected workspace revision and select "Collapse".
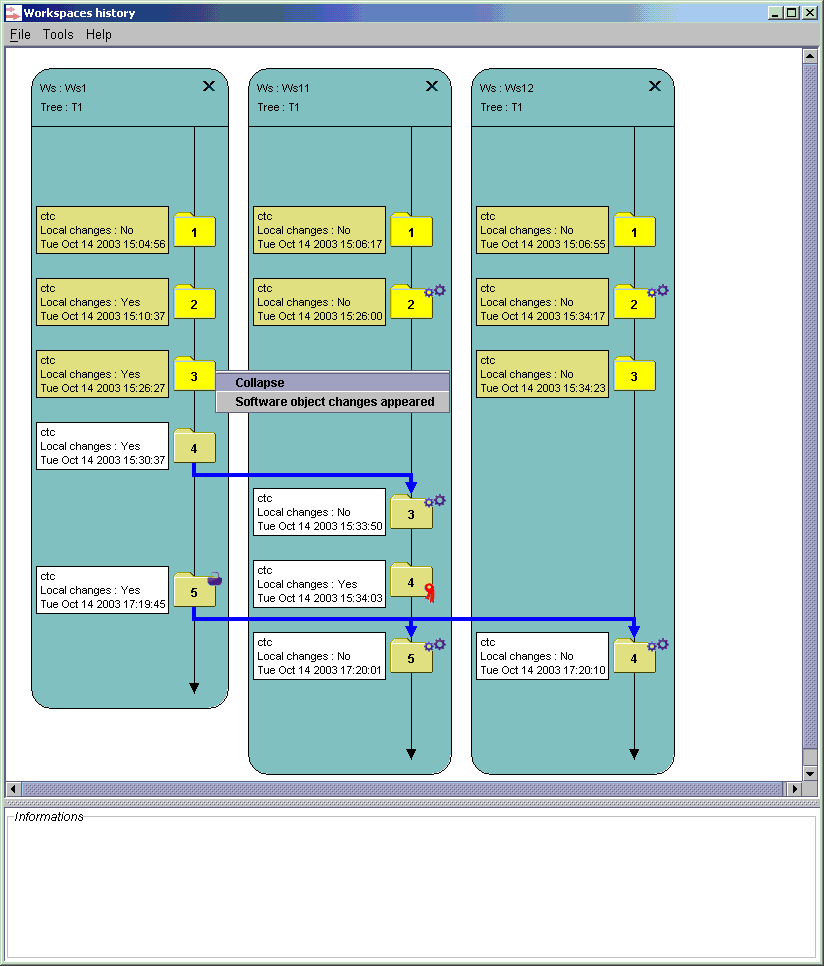
And the result is :
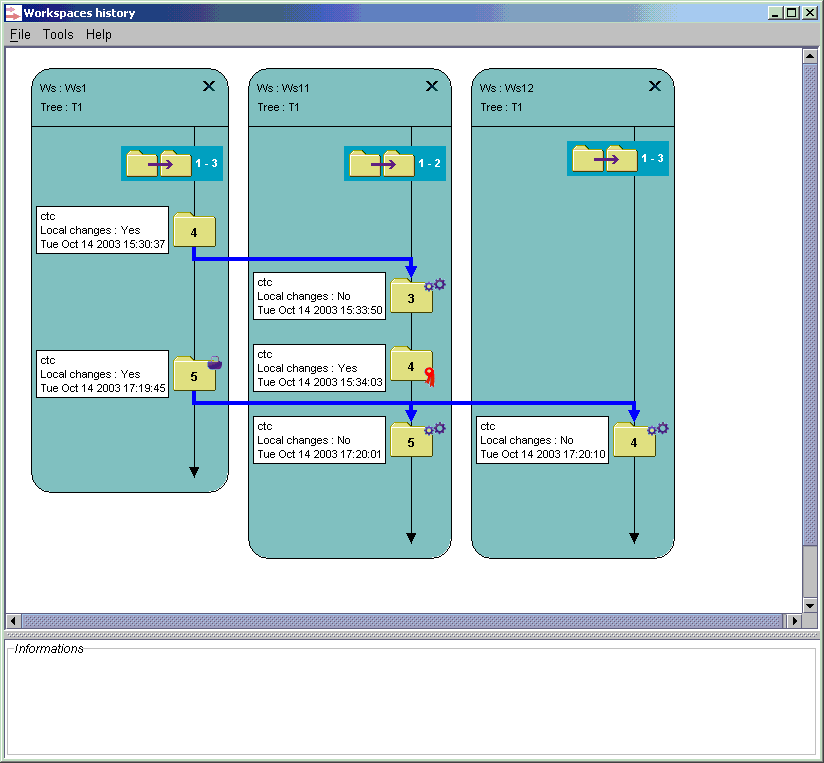
[Top]
| [1] | Federate tool |
[Top]
| Version: 1 [October 2003] | Document created |
|
[Top] |
|
Copyright © 2003, Dassault Systèmes. All rights reserved.