RADE |
Source Code Manager |
Import Graphic ToolThe GUI for importing changes into a workspace |
| Quick Reference | ||
AbstractThe Import Graphic Tool is a graphic tool built upon the adl_import basic command and displaying changes in the workspace's file tree. |
The Import Graphic Tool can be used instead of the adl_import command for importing changes from one workspace into the current one. The main difference between the two commands is that adl_import operates on objects specified by the user while the Import Graphic Tool shows all the object changes which appeared since a given date and let the user to choose what are those he/she wants to import.
Then the main interest is that the user is not obliged to remember all the changes performed in one workspace before importing them into another workspace. Using the Import Graphic Tool, he/she can see all the changes from the last to the oldest ones by just specifying the date since which all the object changes must be retrieved from the database.
![]() Note that when the same change has been applied several times on the same
object, only the last change is displayed because it is not possible to extract
one change among all to import it.
Note that when the same change has been applied several times on the same
object, only the last change is displayed because it is not possible to extract
one change among all to import it.
![]() Note also that the changes displayed are not only those performed locally in the
workspace where they are found: the tool displays all the changes which arrived,
in the attached components, in the workspace whatever they have been performed
locally or have come by collect, synchronization or import.
Note also that the changes displayed are not only those performed locally in the
workspace where they are found: the tool displays all the changes which arrived,
in the attached components, in the workspace whatever they have been performed
locally or have come by collect, synchronization or import.
It's up to the user to choose what are the changes he/she is responsible of and
to import them.
[Top]
The interface is split in two parts:
The title bar displays the names of the origin and target workspace for the import.
Under the menu bar, the date which is displayed is the date used for searching the object changes, that's to say the date since which all the changes perfomed on objects present in the origin workspace have been searched and then displayed by the tool.
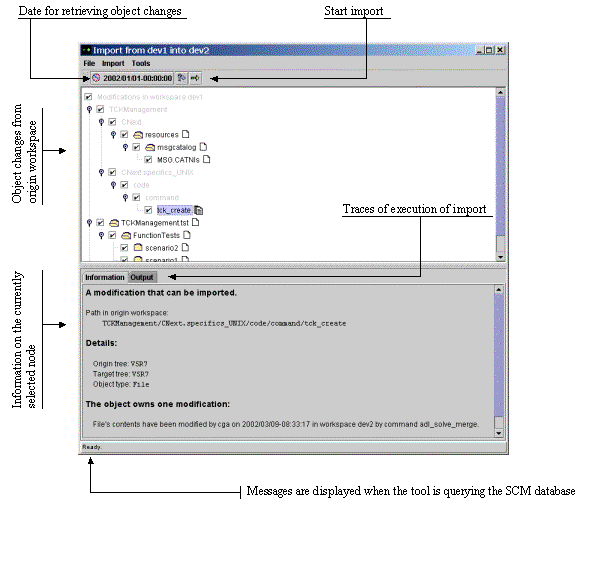
[Top]
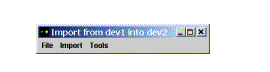 |
The menu bar contains three menus:
|
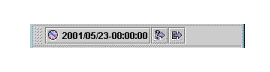 |
The button bar contains three buttons:
|
[Top]
Object changes are displayed using the CAA file tree
Tree nodes are files and directories and the changes which occured on them appear as "attributes" of these files and directories.
Here are the conventions used for displaying the file tree:
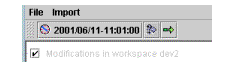 |
the root node of the tree represents the whole set of modifications and is not a modification itself. |
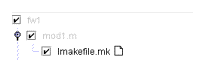 |
intermediate directories with no change are drawn in light gray to distinguish them from real changes |
[Top]
To launch this tool, you have first to launch the federate graphic tool by the command adl_gui. For more informations, have a look for its documentation.
A current working workspace is needed to use this tool. The current workspace is considered as the target workspace for the import.
This origin workspace has to be specified in the first panel opened by the Tool. The tool will retrieve changes from this workspace since a date which will be asked by the tool.
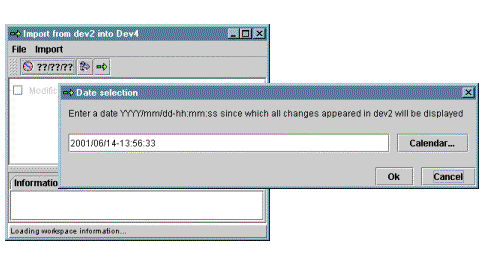 |
When the tool is started, it asks the user for entering the
selection date.
If the tool is used several times between the same origin workspace and running in the same target workspace's image, the tool will propose the date of the last import launched from it and between the same origin and target workspaces. Note that a current working image is needed because the date is recorded in it. In other cases, the date proposed is the current date, it must be changed in order to select the object changes to be displayed. Note that the current date will not select any change since nothing should have been done at the "same" time in the origin workspace! The date must be entered in the format
|
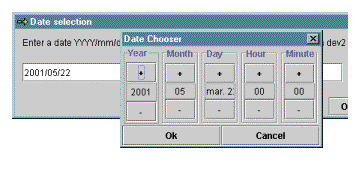 |
The "Calendar" button allows to enter a date,
starting from the date currently entered in the first dialog window and
linked with a calendar, that's to say that if you change one date's field,
the others are computed accordingly.
When a new date is set, click on the "OK" button and this date will be set also for the first dialog window. |
[Top]
This can be done by clicking on the button displaying the current selected date. Each time a new date is entered, the display is refreshed with the new set of object changes.
Normally any date could be entered:
Anyway remember that the same changes can be imported several times, only the first import will be significant, further ones won't produce anything. So it is not dangerous to select a date which lead to select too old changes.
[Top]
When a change on the contents of a file is displayed by the tool, the associated popup menu contains an item allowing to launch a "diff" tool between the two files.
The default "diff" tool is
It is possible to change the default "diff" tool by opening the settings window: open the "Tool" menu and select the "Settings" item.
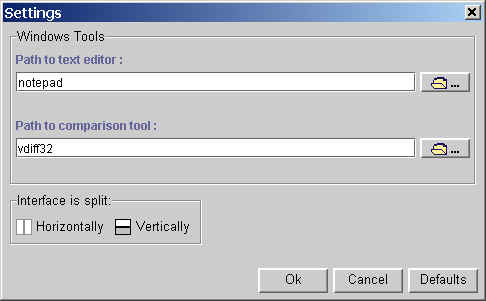 |
The "OK" button validates and saves
the changes. The new values will be taken into account between sessions
until they are changed again. Those settings are specific to the current
user and the current platform.
The "Cancel" button is used to cancel any change performed in the window and to close it. The "Defaults" button is used to cancel any change and to go back to the initial values. The window remains opened. |
The comparison is performed using the file contents that are registered in the SCM database and not those present in the workspaces' images. Therefore, when the workspaces' images are not refreshed, it is possible that the file contents that are displayed by the 'diff' tool are not those that can be found in the workspace's images.
[Top]
By default, when the object changes are searched and then displayed, all of them are selected. If you don't want to import all the changes you can unselect some of them either
Note that the select/unselect mechanism is recursive on the embedding nodes. For example, if you unselect a framework node, then all the changes concerning internal modules, directories or files will be unselected too.
[Top]
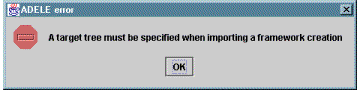 |
A target tree is mandatory when importing a framework creation. If you omit it, you will have an error message when starting the import. |
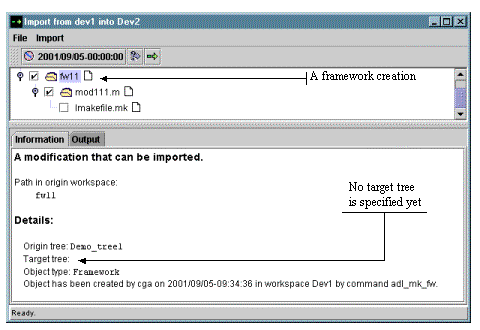 |
To find the frameworks in concern, just look at the frameworks whose
name is followed by a |
Click on the framework using the right button of the mouse to open the associated popup menu and select the item "Select destination tree". Once the tree entered, it will be displayed in the information pane.
![]() Note that the need to specify a target tree is not related to the fact that the
frameworks in concern are already present in the target workspace or not. The
Import Graphic Tool just shows the changes that appeared in the origin
workspace, not what is missing in the target workspace. Therefore it is possible
that the framework creations are shown because the origin date given to the tool
is too old
Note that the need to specify a target tree is not related to the fact that the
frameworks in concern are already present in the target workspace or not. The
Import Graphic Tool just shows the changes that appeared in the origin
workspace, not what is missing in the target workspace. Therefore it is possible
that the framework creations are shown because the origin date given to the tool
is too old
[Top]
It is possible to run one import on the selected object changes and to see what should occur in a real import by looking at the resulting traces.
Here is a sample of such a simulation:
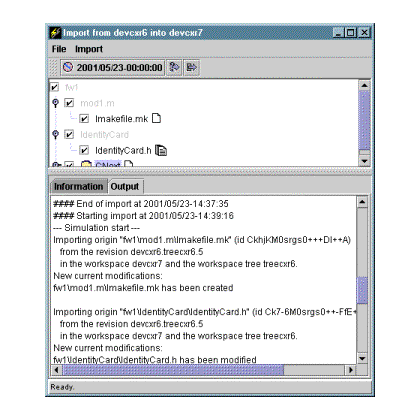
[Top]
It is possible to specify a directory when running a simulation. In this case, the imported files will be projected in this directory.
To specify a directory, select the "Simulation directory..." item in the "Import" menu.
[Top]
The scenario is to import in a workspace what has been done in another workspace since its last promotion. This is a situation that can take place between two development workspaces or between a maintenance and a development workspace.
We can distinguish two cases: a first one where it is the first time the Import Graphic Tool is used and a second one where the tool is often used between the same workspaces.
First case
![]() (*) a multi-tree workspace can be promoted in a subset of the trees where it
exists. In addition, a promotion request is registered only if there is
something to promote from the workspace. That's why we can have different
workspace revisions in each tree for a multi-tree workspace and that's why the
users must choose themselves the appropriate date by looking at the result in
each tree of the adl_ls_promo command.
(*) a multi-tree workspace can be promoted in a subset of the trees where it
exists. In addition, a promotion request is registered only if there is
something to promote from the workspace. That's why we can have different
workspace revisions in each tree for a multi-tree workspace and that's why the
users must choose themselves the appropriate date by looking at the result in
each tree of the adl_ls_promo command.
Second case
![]() (**) Note that we assume here that all modifications have been selected in the
previous imports because those modifications won't be proposed using the default
date.
(**) Note that we assume here that all modifications have been selected in the
previous imports because those modifications won't be proposed using the default
date.
[Top]
This is the case where a workspace has been used for a while for developing new functionalities but those functionnalities cannot be delivered in the workspace tree where this workspace exists - for instance because the tree turned in maintenance mode and a new tree has been created to receive developments for the next product releases.
As it is not possible to move a workspace between workspace trees, the solution could be to import all the changes made in this workspace in a new workspace created in the new workspace tree. If the first workspace was dedicated to those developments, we can choose its creation date as the date since which all changes must be transferred by the Import Graphic Tool. To know this date, run the adl_ls_ws_rev [2] command and looks at the first revision.
[Top]
| [1] | adl_ls_promo: listing promotion requests |
| [2] | adl_ls_ws_rev: listing workspace revisions |
| [3] | Federate tool |
[Top]
| Version: 2 [Mar 2002] | Add settings window |
| Version: 1 [May 2001] | Document created |
|
[Top] |
|
Copyright © 2000, Dassault Systèmes. All rights reserved.